
このモデリング解説には文章と画像どちらも載せて説明していきたいと思います。くどい内容になるかもしれませんが、わかりやすくを軸にしていきたいためご了承ください。では、本文へ!!
前回は、キャラクターの顔の輪郭を平面上に作成しましたよね。今回は、平面を立体におこしていきたいと思います。3DCGなんだから立体にしてこそですよね。
また、現在このブログは私が実際に作りながら同時並行で投稿しています。なので私の進捗報告ではないですが、今モデリングしているキャラクターはこのような感じになりますね。まだ服をモデリングしていないため、少しだけ画像が乱れますがご了承ください。
キャラクターモデリング(頭部)
プロポーショナル編集
では続きをやっていきます。”テンキー7″、もしくは画面右上の座標軸Zをクリックし、上からの視点に切り替えます。【左図】のように進めていき、“プロポーショナル編集”をONにします。プロポーショナル編集は、選択した頂点を動かした際に、選択範囲内にある非選択頂点も動かすことができます。今回であれば“シャープ”を選んでいるので、【中図】のように頂点を選択しY方向に動かすと、ほかの頂点がシャープで表示されているような形になります。一つ一つ動かすより綺麗に頂点が並びますし、何より楽です。選択範囲はホイールで変更可能です。プロポーショナル編集や、編集を利用して【右図】のように頂点を動かしてください。

“プロポーショナル編集ON/OFF切替”=O
“プロポーショナル編集減衰切替”=Shift+O
“テンキーの3″もしくは、 画面右上の座標軸Xをクリックし横からの視点に切り替えます。横から見た頂点は【左図】のようになっていると思います。 次に顔の一番下(顎先)の頂点を選択し、先ほど同様にプロポーショナル編集をONのままY軸方向に移動させ【右図】のように頂点を配置します。
頂点から新しい辺/面を作成
次に鼻を作っていきます。口の一番上の頂点から、頂点の押し出しを行い【左図】のように頂点を配置します。頂点の押し出しは、頂点選択後に”E”をクリックすることで押し出しが可能です。次に【中図】のようにおでこにあたる頂点と、頭の一番上の頂点の2つを選択し、“頂点”➡“New Edge/Face from Vertices”をクリックし、2つの頂点に間に辺を生成します。

“頂点から新しい辺/面を作成”=F
辺を生成後に、2つの頂点を選択したまま細分化を行います。今回の場合、細分化の数は3です。細分化は”右クリック”➡”細分化”で可能です。“プロポーショナル編集減衰を球状”に変更し、 細分化で生成した3つの頂点の真ん中を選択し、左上に移動させるとおでこ~頭頂部までが綺麗に球状になります。わからなければ一つ一つ頂点を動かしても構いません。次に【中図】口の一番下の頂点と、顎先の頂点を結ぶ辺を生成し、細分化(数は1)を行い【右図】のように配置します。
頂点にベベルをかける
次に後頭部を作っていきます。もう頂点を作る流れはほぼ同じです。【左図】のように頂点を配置していきます。やり方は、頭の一番上の頂点から、1つ頂点を押し出し首元まで移動させます。その後、細分化(数は5)を行い、細分化で生成した5つの頂点の真ん中を選択し、移動させます。この時、プロポーショナル編集減衰を球状にすることで綺麗に後頭部ができます。もちろん、頂点を一つ一つ押し出していっても構いません。【中図】のように辺を生成し、“頂点”➡“Bevel Vertices”をクリックしベベルをかけ、セグメント数を2に変更します。セグメント数はホイールで変更可能です【右図】のように配置されたと思います。

“頂点にベベルをかける”=Shift+Ctrl+B
“セグメント数の変更”=ホイール
今回はこれが最後の工程になります。【左図】のように辺を生成し、細分化(数は1)を行います。【中図】のようにするには細分化で生成した頂点を少し上に移動させ、ベベルをかけます(セグメント数は2)。【右図】のようになれば完成です。
お疲れ様です。今回のように頭の輪郭を頂点で作成する場合、同じような工程を何度も行うことが分かりましたね。基本的には移動、回転、拡大縮小で事を済ませることは可能です。ですが、今回のように便利なプログラムを搭載しているのがBlenderなので、どんどん使っていきましょう。
やっぱり疲れますね。毎回思います(笑)
また、冒頭でこのキャラクターの進捗をお話ししましたが、キャラクターを作りつつ投稿するため少し遅れる場合がありますが、ご了承ください。お互い、可愛い、かっこいいキャラクターを作っていきましょう!妥協はせずに!
ではまたっ!!





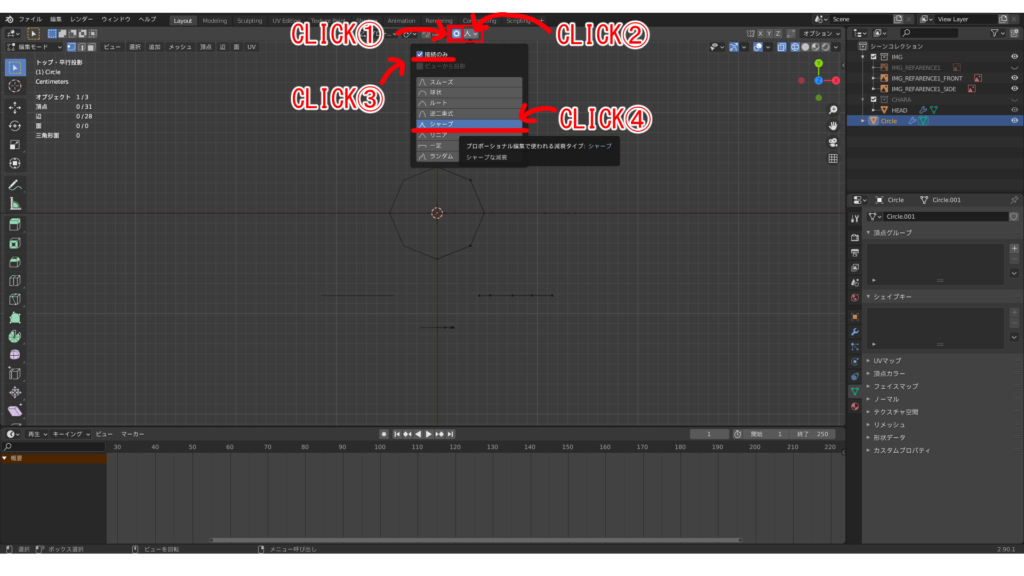
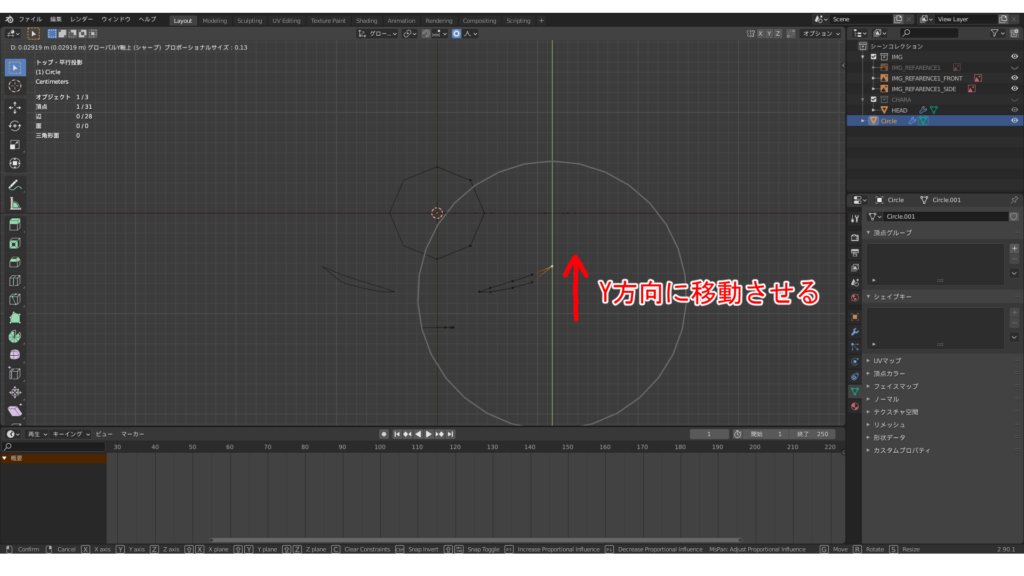
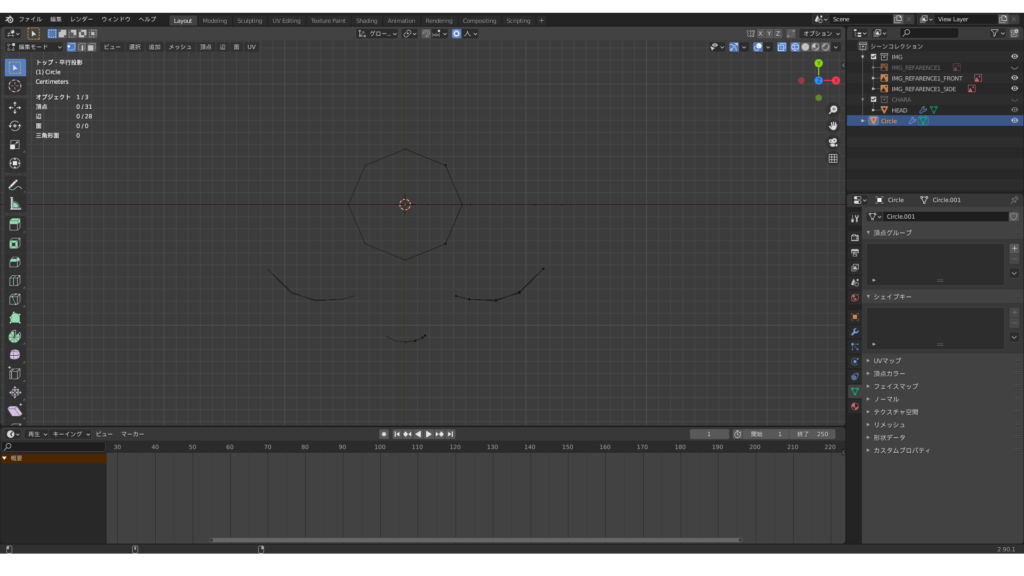
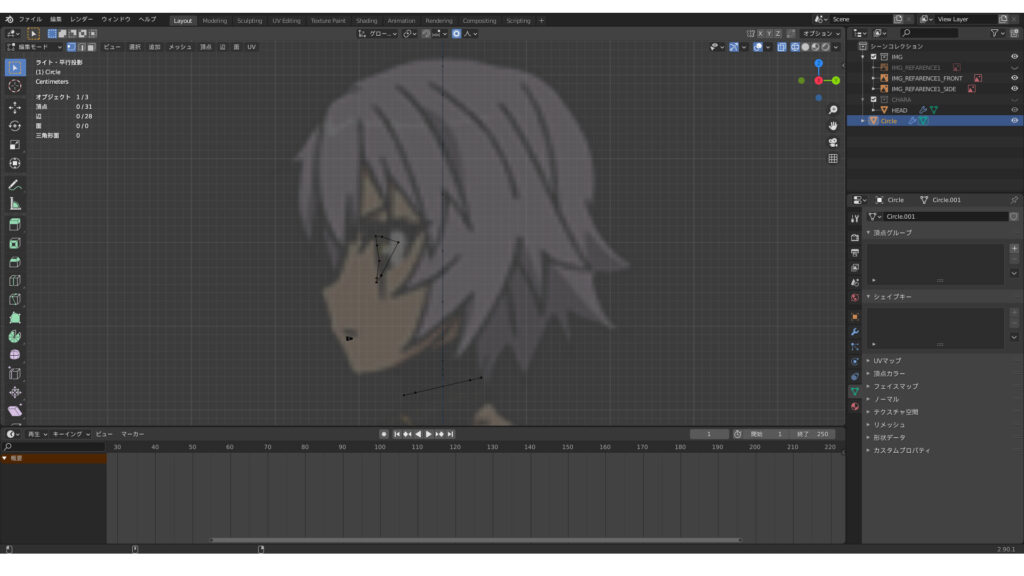
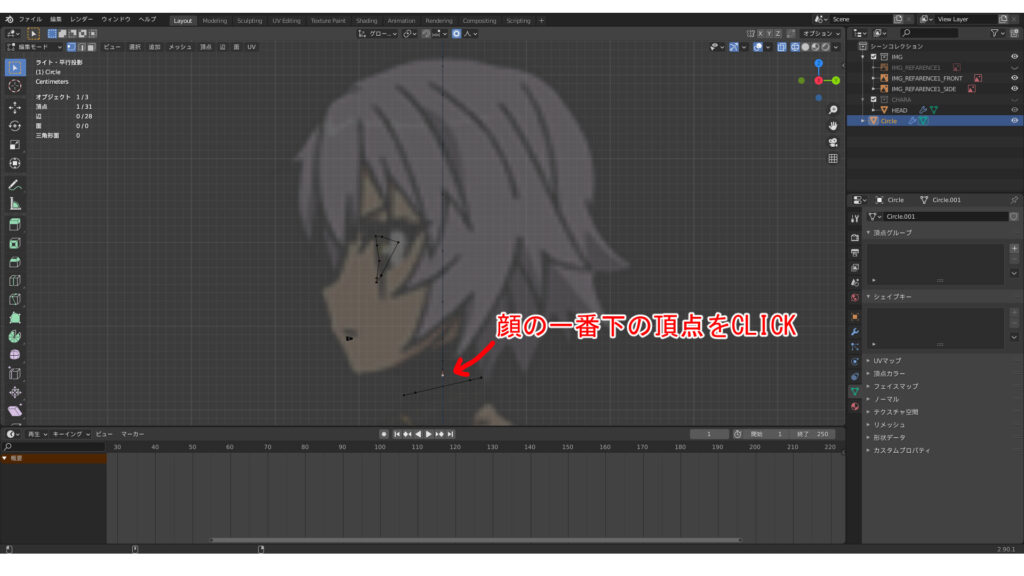
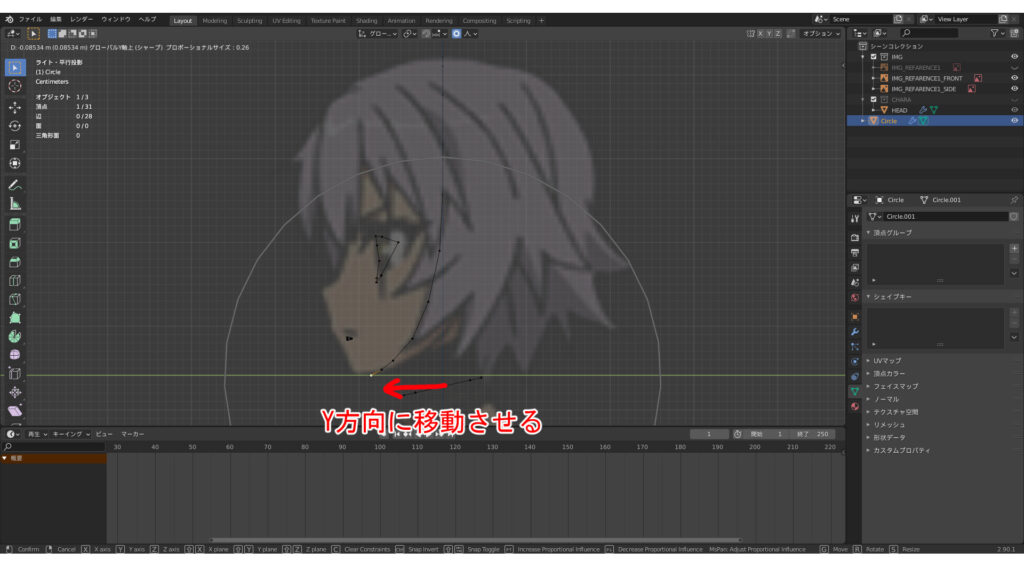
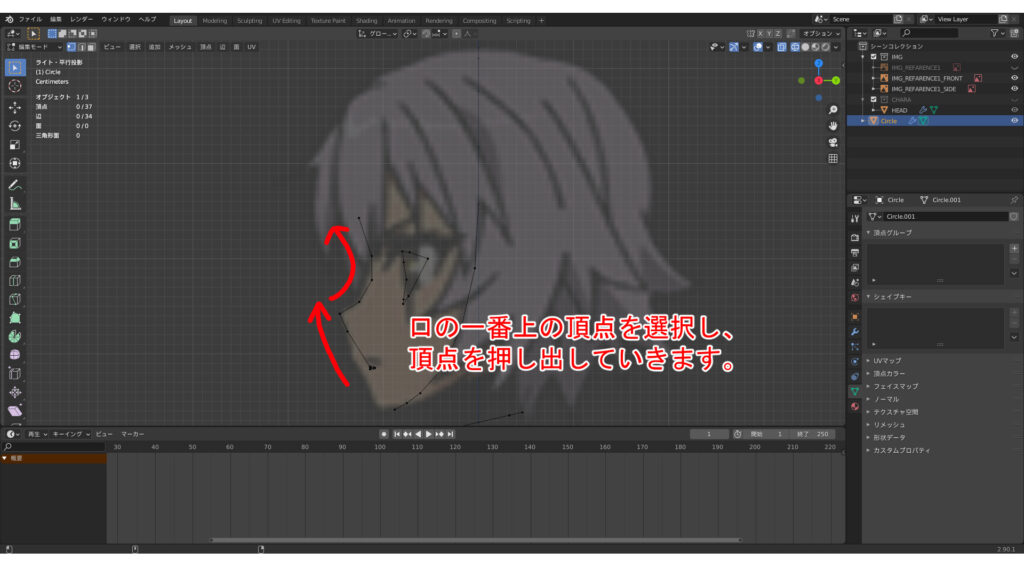
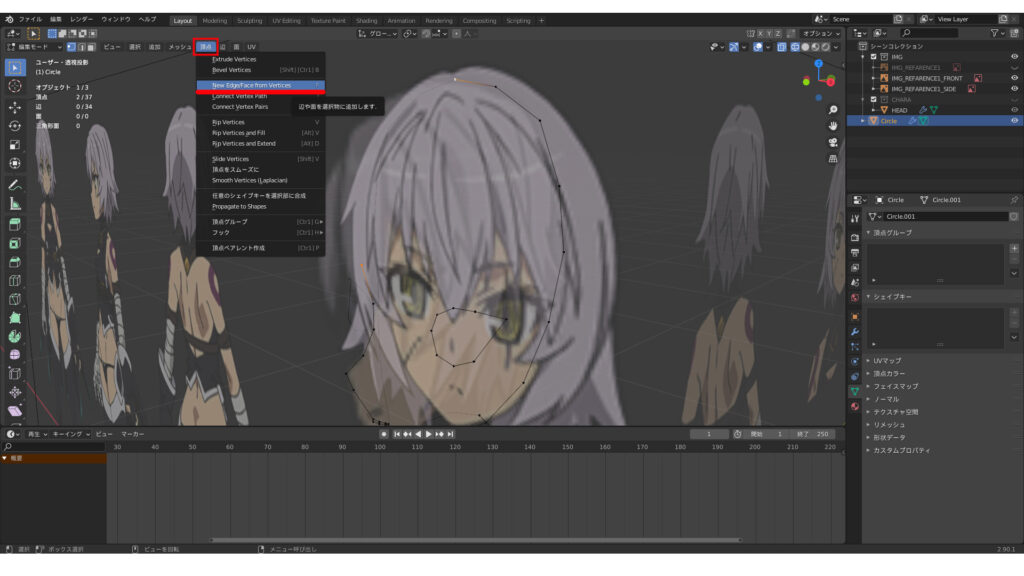

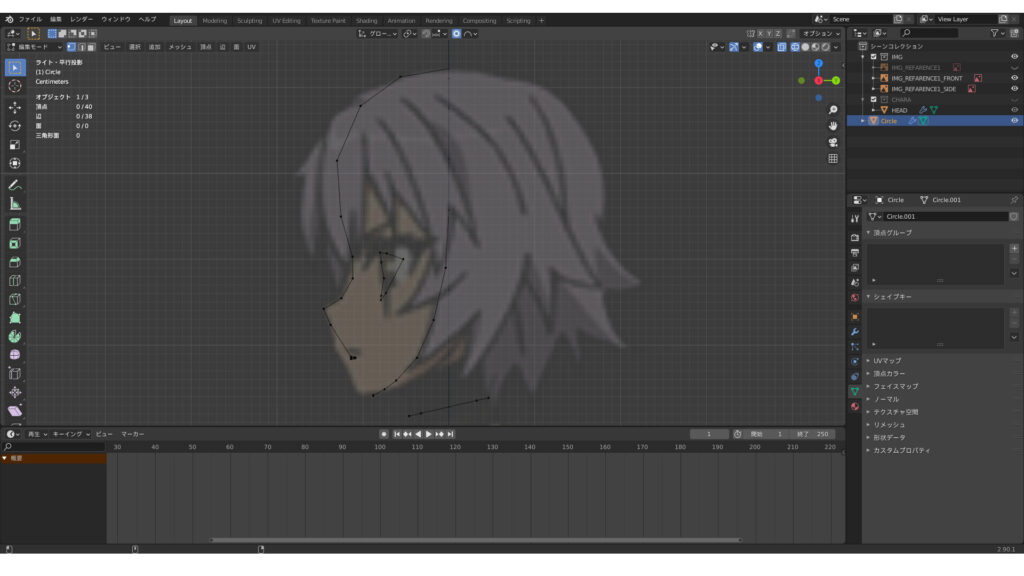
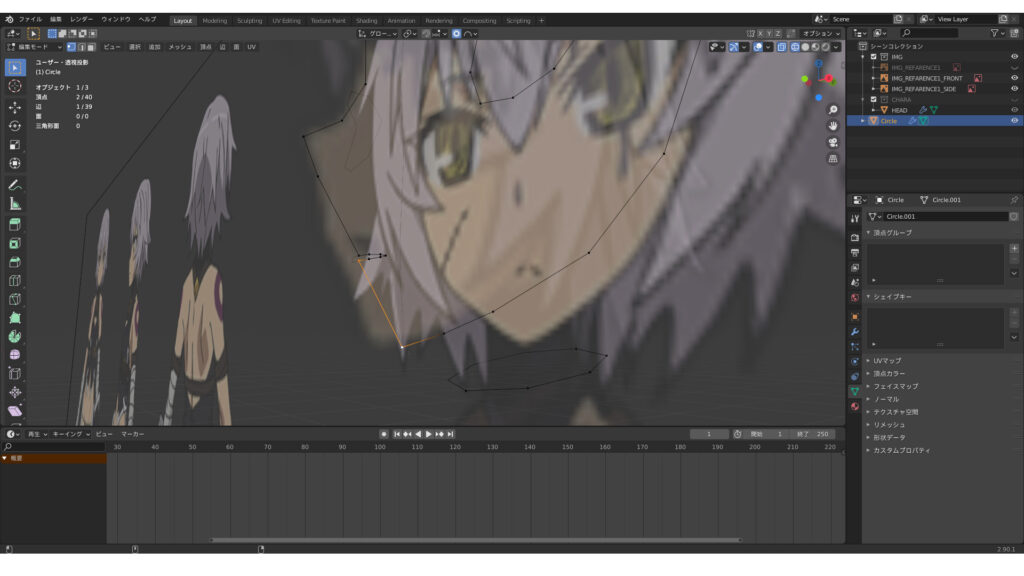
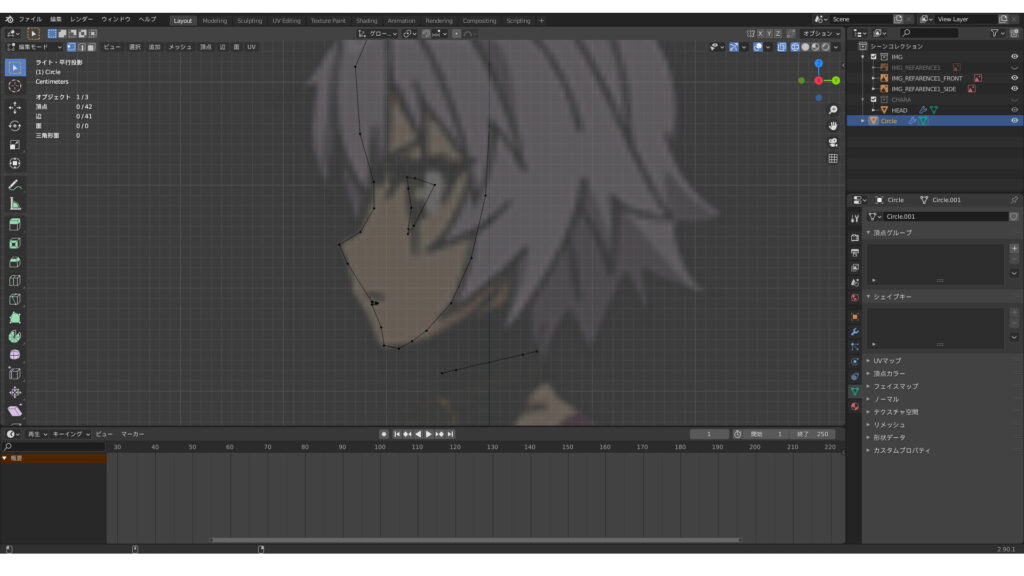
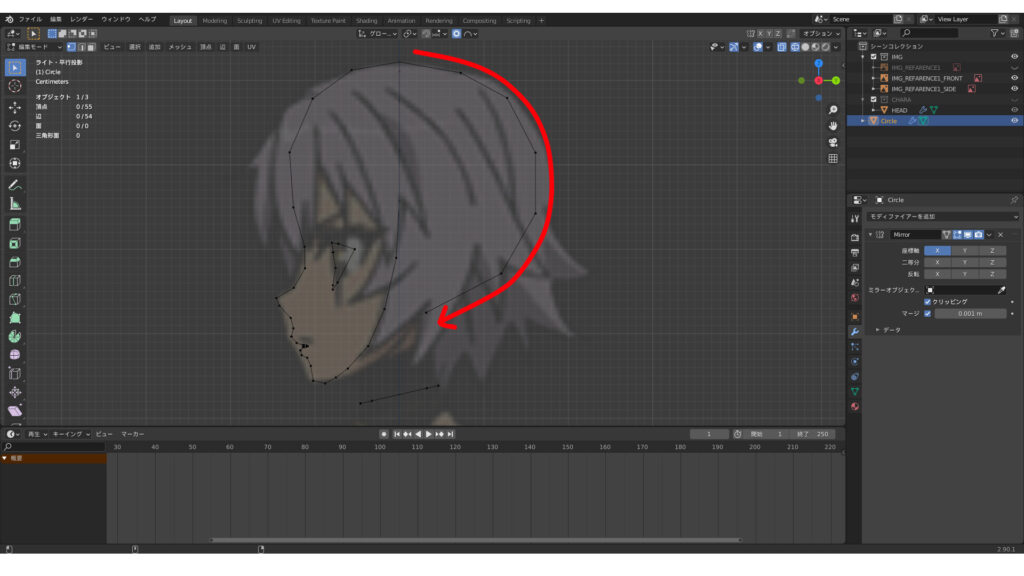
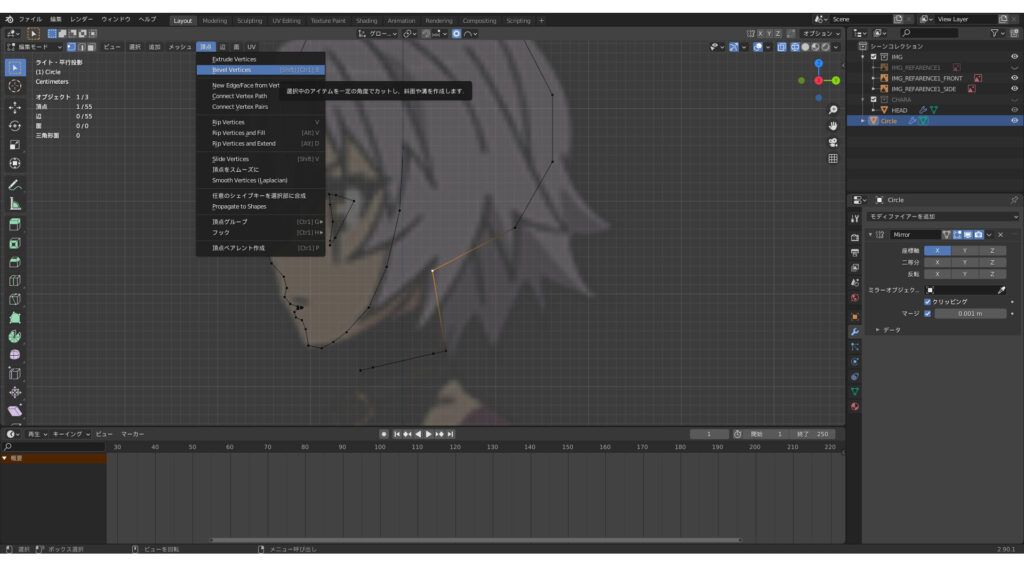
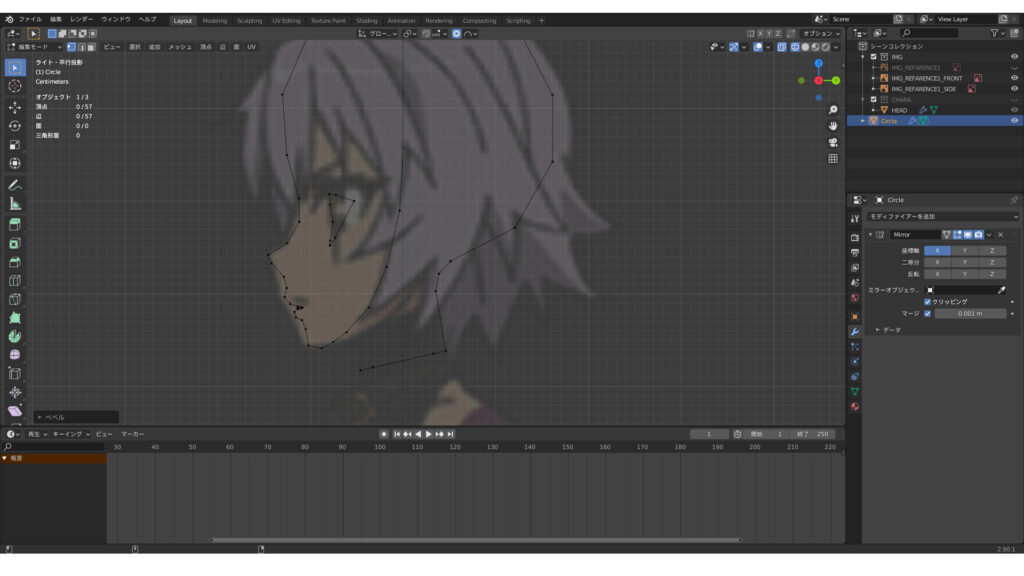
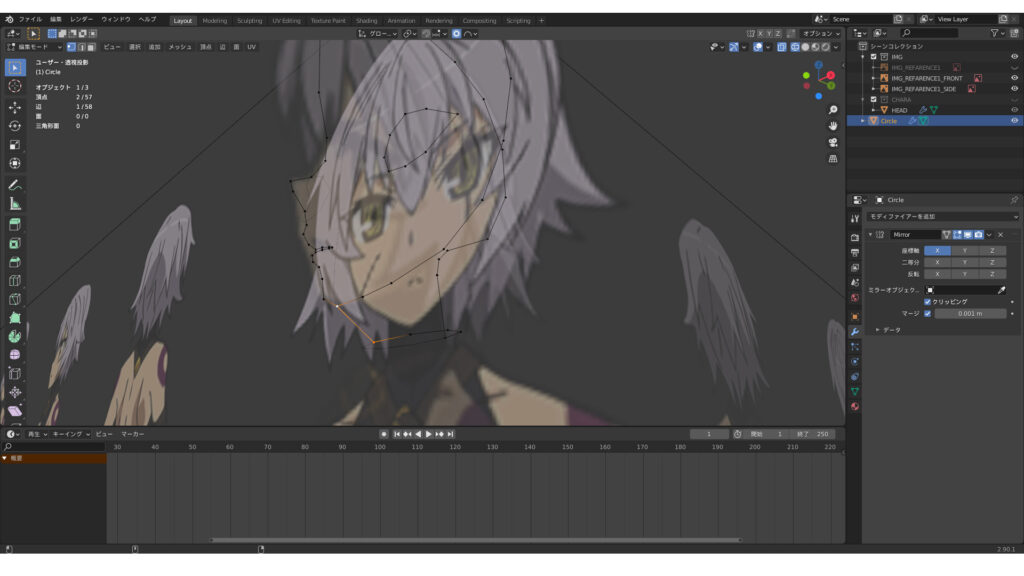
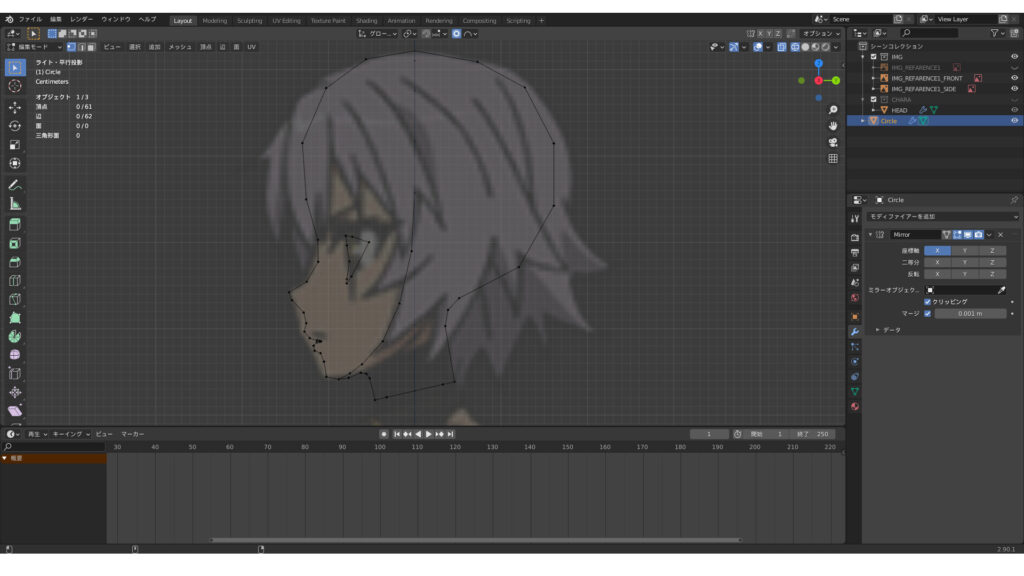

コメント