今回は、作成した3Dキャラクターに簡単にアニメーションをさせていきたいと思います。やっとの思いでキャラクターを作っても、リグ作ったり、ウェイトペイント塗ったり…まだまだ作業はあります。そこで、その工程を吹っ飛ばしてアニメーションさせていきたいと思います。早速やっていきましょう!
以下が完成するアニメーションです。かなり自然に動きます。
簡単にアニメーションをさせよう
アニメーションについて
アニメーションを作成するには簡単に以下の手順が必要になります。
- モデリング ☞3Dキャラクター(オブジェクト)を作成します。
- リギング ☞リグ(ボーン、アーマチュア)を作成します。
- ウェイトペイント ☞ウェイト設定をします。
- アニメーション ☞アニメーション(キーフレーム)を作成します。
アニメーションの完成!!
上記のように、大まかに4工程があるのですが、今回は以下の手順になります。
- モデリング ☞3Dオブジェクトを作成します。(ここは頑張りましょう!)
あれ、モデリングで終わったぞって方いると思いますが、3Dキャラクター(オブジェクト)を作成した後は、全部自動でやってくれる便利なソフトがあります。
Mixamoについて
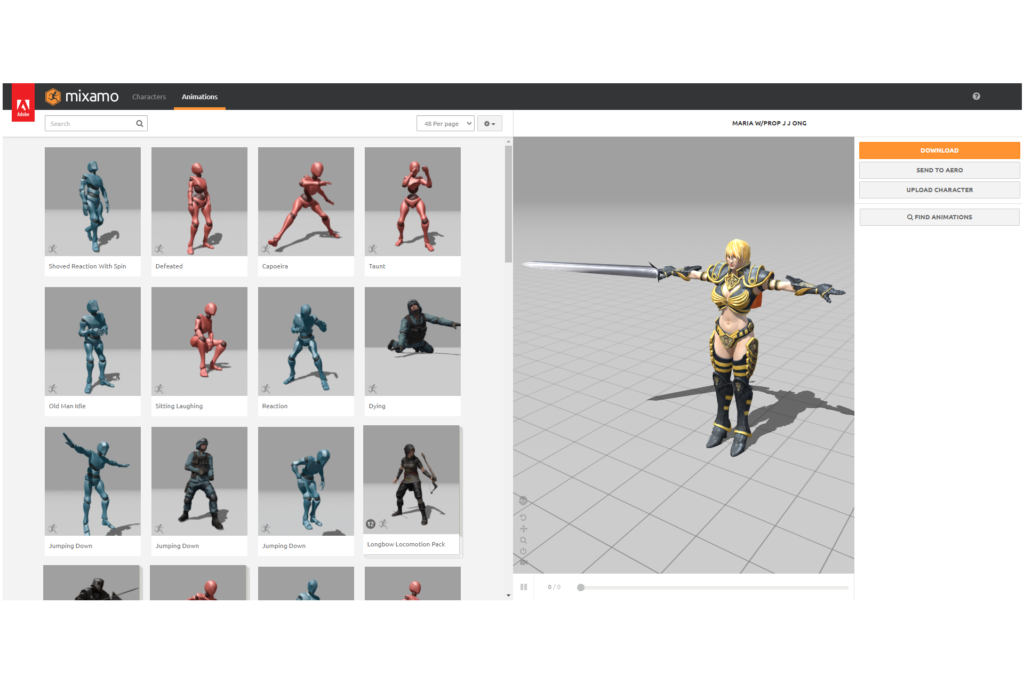
見出し通りMixamoです。adobeが出している無料で3Dキャラクターや、モーションをダウンロードできるソフトです。公式では概要に、3Dキャラクターに命を吹き込みましょうって記載されてます。最高!
また、Blenderで作成した3Dキャラクター(オブジェクト)にも、リグやアニメーションを付けることが可能です。今回はこれを利用します。
Mixamoについてはこちら
※商用利用についてはおそらく問題はありませんが、必ず注意書きを読みましょう!(自己責任で!)
3DキャラクターをFBX形式で出力する
Blenderで作成した3Dキャラクター(オブジェクト)を、Mixamoに持っていくためにFBX形式で出力します。FBXとは、3Dデータのやり取りをするためのフォーマットです。(詳しくは違うかも…)
では実際に出力していきます。今回は、ねんどろいどを作るためにとりあえず形だけ作ったモデルを用意しました。(コロナ渦だからマスクつけました)

この3Dキャラクター(オブジェクト)は、リグもウェイトペイントもアニメーションも何もやっていない状態です。これをFBX形式に出力していきます。
FBX形式で出力したいオブジェクトを選択します。
次にファイル➡エクスポート➡FBXの順に選択します。

次に以下の画像のように選択していきます。
選択したオブジェクトに☑を入れます。
オブジェクトターゲットをメッシュだけにします。
FBXをエクスポートを選択します。
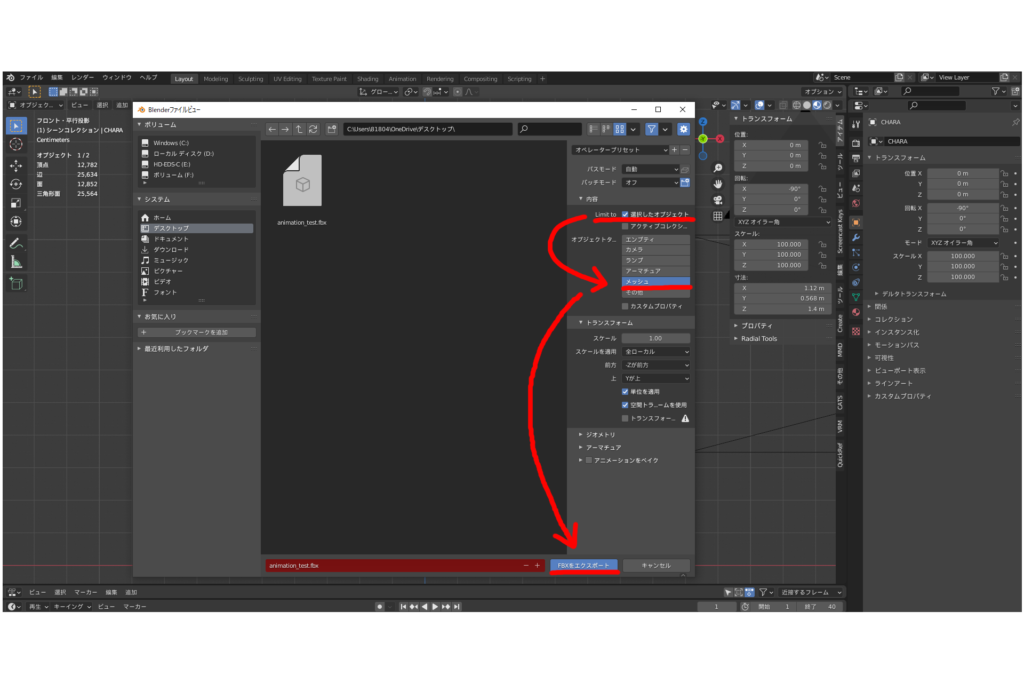
これで指定したファイルに、FBXファイルができました。FBXファイルを開いたときに蜂のオブジェクトが表示されエラーが起きている場合がありますが、気にしないでください。(笑)
Mixamoでアニメーションをさせる
FBXファイルをMixamoに持っていくために、Mixamoを開きます。(こちら)
画面右のUPLOAD CHARACTERを選択し、表示された赤枠内にFBXファイルをドラッグ&ドロップします。
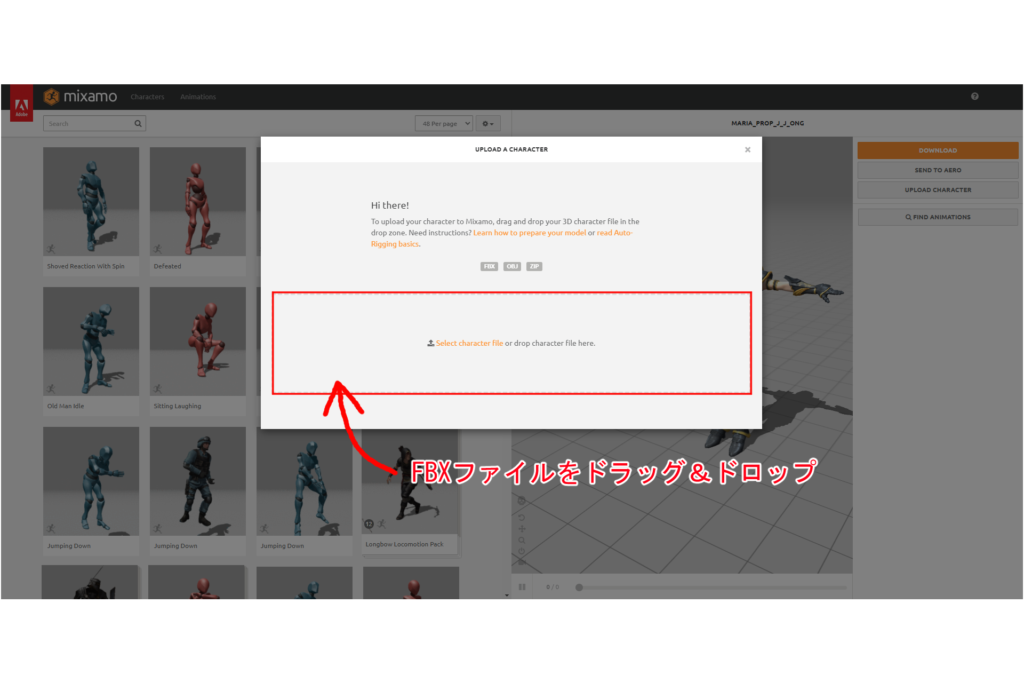
Blenderで作成したオブジェクトが表示されたので、NEXTを選択します。
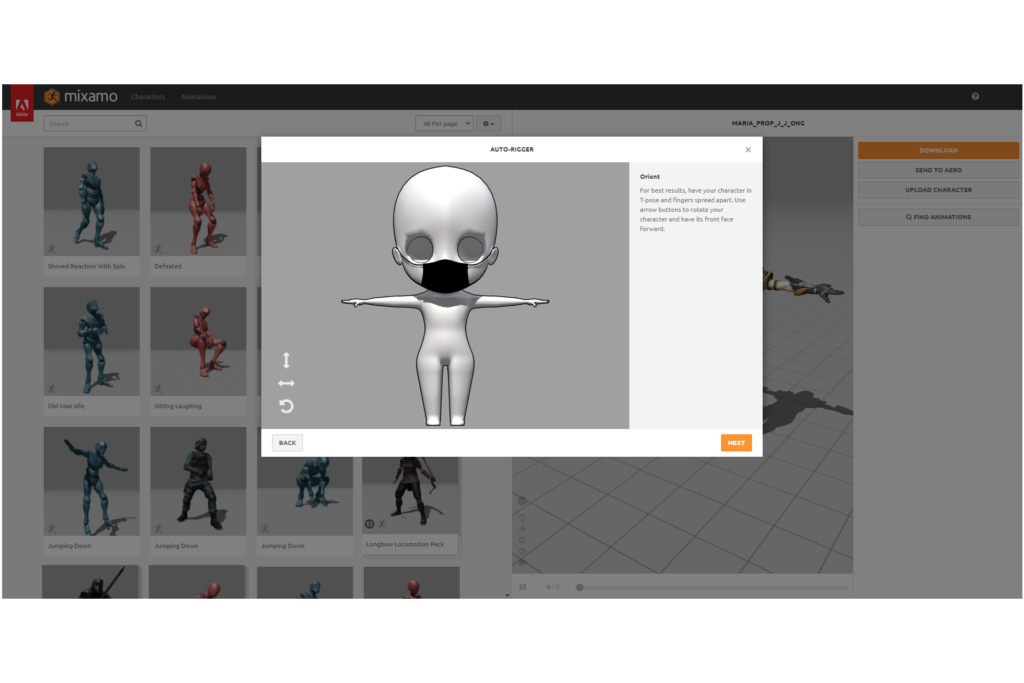
次に、首、手首、肘、膝、股間をポイントしていきます。画面右のキャラクターを参考にして、出力したオブジェクトも同じ形にしていきます。このキャラクターは首がほぼないですが、おおよそでポイントしました。NEXTを選択します。
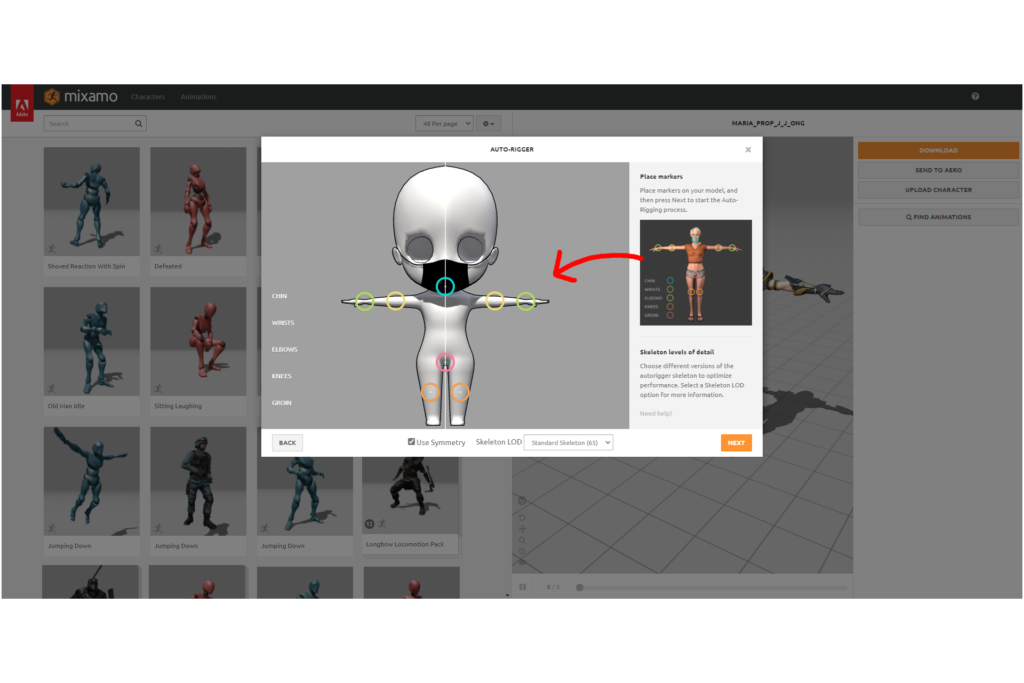
30秒~1分くらいでキャラクターが動いている画面が表示されます。これでオブジェクトに対するリグ、ウェイトの作成が完了しました。NEXTを選択します。
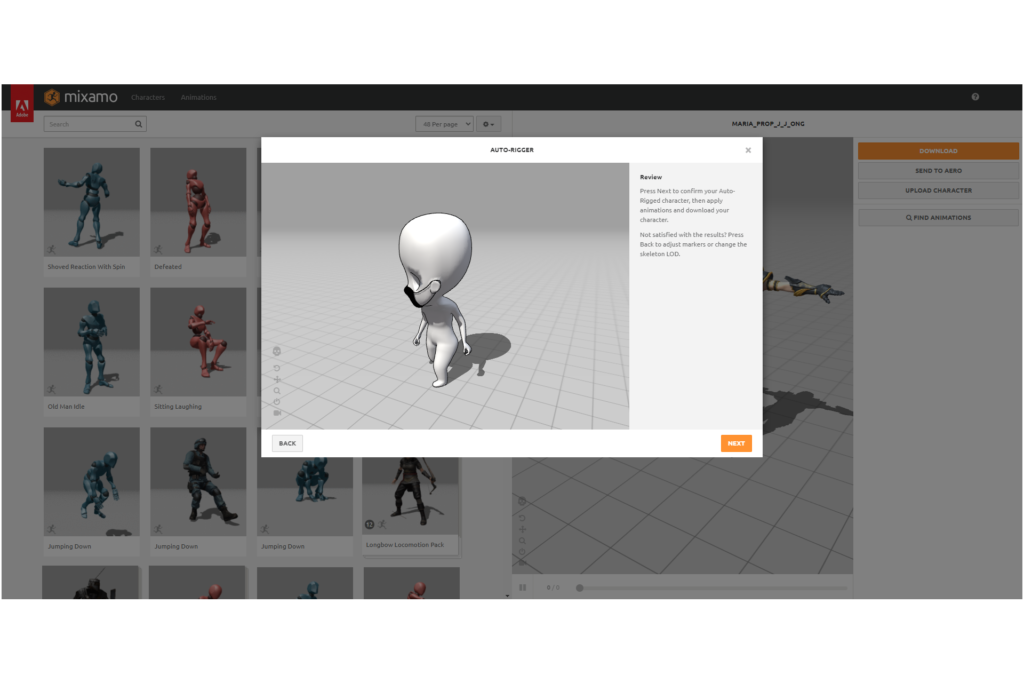
最後に、好きなアニメーションを選択すれば画面内のキャラクターがアニメーションします。これで完成です。アニメーション選択後、DOWN LOADします。
DOWN LOADしたFBXファイルは、オブジェクト+リグ+アニメーションが追加されているため、Blenderにインポートすると、Blender上でも同じようにアニメーションしてくれます。
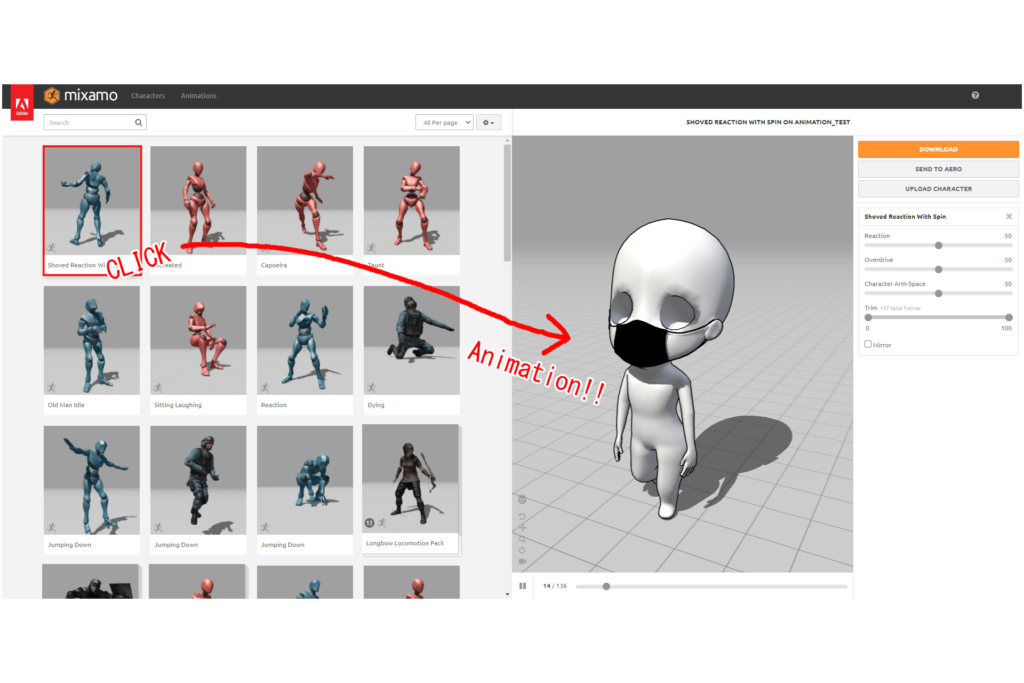
今回はこれで終了です。オブジェクトに対して自動でリグやアニメーションを付けてくれるのはとても楽ですね。自分でリグ、ウェイトの作成をするのが面倒くさいときはMixamoで完結してもいいかもしれません(笑)
ではまたっ!!


コメント