
このモデリング解説には文章と画像どちらも載せて説明していきたいと思います。くどい内容になるかもしれませんが、わかりやすくを軸にしていきたいためご了承ください。では、本文へ!!
前回は、キャラクターの輪郭を作成し立体に起こしましたね。今回は、輪郭をもとに面を張っていくことで”人の頭部”とみてわかるようにしていきましょう!
今回の完成図です。面が張られて丸み帯びることで、キャラクターの女性らしさが出てきてると思います。
キャラクターモデリング(頭部)
アドオン:LoopTools
では続きをやっていきます。
基本的に、編集(移動、回転、拡大縮小)と、辺/面を作成、押し出しをしていきます。また、便利なアドオンもありますのでそちらも使用していきたいと思います。
【左図】のように目の頂点(8つ)を選択し、“面を押し出し”➡”拡大縮小”していき、少しだけ【中図】矢印方向に頂点を移動させます。そして、目尻の頂点(1つ)だけ【右図】矢印方向に移動させます。
復習のために以下にショートカットキーを記載しておきます。(編集、辺/面を作成、押し出し)

“移動”=G
“回転”=R
“拡大縮小”=S
“頂点から新しい辺/面を作成”=F
“辺/面の押し出し”=E
アドオンを追加していきたいと思います。【左図】“編集”➡“プリファレンス”を選択し、【中図】アドオン”➡”検索欄にLOOPと入力”➡“Mesh:LoopTools”➡“プリファレンスを保存”を選択します。これで、LoopToolsというアドオンが追加されます。
【右図】のように頂点(6つ)を選択し、“編集タブ”➡“LoopTools:Bridge”を選択します。画像のようにならない場合、左下の“反転”を選択してください。また、セグメント数:2にしてください。セグメント数により分割数が変化します。
次に【左図】のように頂点を押し出し、回転させ画像のように配置します。この時、ミラーモディファイアのクリッピングのチェックを外してください。チェックがついていると、X軸方向への頂点の押し出しや移動ができません。配置した頂点を移動、回転を使い【中図】のように配置していきます。そして、“LoopTools:Bridge”を使用して【右図】のようにします。
※ミラーモディファイアのクリッピングは、基本的にチェックしておいてください。必要な時だけ、チェックを外す感覚でよいと思います。
以下、画像のように進めていきます。ここからもいままでと同様に、 編集(移動、回転、拡大縮小)と、辺/面を作成、押し出し を多用していきますので、同じような作業内容は省略させていただきます。
【左図】のように頂点はなめらかにしておいたほうが、完成が綺麗になります。【中図】のように面を作成し、【右図】のように口元の頂点を押し出し、拡大(Z軸方向)していきます。
以下、画像のように進めていきます。【右図】頂点(2つ)を選択し、辺を作成します。作成後、”右クリック”➡”細分化”を選択し、頂点を作成します。作成した頂点を図のように配置します。
グリッドフィル
【左図】のようにするために、作成した頂点を選択し、ベベルをかけて頂点を3つにします。【中図】のように頂点(14つ)を選択し、面を作成するのですが、今回は“グリッドフィル”を使用していきます。“面”➡“グリッドフィル”を選択すると、面が荒ぶるorエラー(つなげる辺ループがつながっています)がでると思います。とりあえず気にしないで、スパン:4、オフセット:3にしてみてください。【右図】のようにならない場合、オフセットの数を変更してみてください。
※グリッドフィルとは、対となる辺に対して、いくつ面を張るか決めることで自動で面を作成してくれます。今回のでいえば、辺Aと辺Bが対で見たときに、面が4つ(青文字)欲しかったためスパンを4にしています。対となる辺はいくつもあるため、オフセットで変更するといった形です。(違ったらすいません…)
復習のため以下にショートカットキーを記載します。(ベベル)

“面の作成(グリッドフィル)”=Ctrl+F
“頂点にベベルをかける”=Shift+Ctrl+B
“セグメント数の変更”=ホイール
以下、画像のように進めていきます。
ループカット
以下、画像のように進めていきます。【中図】では面を分割するために”ループカット”をしていきます。“辺”➡“ループカットとスライド”を選択し、分割したい面を選択します。画像のようにループカットを入れ、【右図】のように面を作成します。

“ループカットとスライド”=Ctrl+R
以下、画像のように進めていきます。
以下、画像のように進めていきます。【中図】 のように頂点はなめらかにしておいたほうが、完成が綺麗になります。
以下、画像のように進めていきます。【左図】では、ループカットを2つ追加し、面を3分割しています。
以下、画像のように進めていきます。
面の向き
【左図】“オーバーレイ”➡“面の向き”で作成した面の表裏を確認します。青が表面、赤が裏面を示しており、表裏が入り混じっていると様々な不具合を起こします。主に、法線の役割は3Dオブジェクトの陰影に関係してくるものと私は思っています。【左図】のように表裏が入り混じっている際は、オブジェクトの頂点を全選択してから“メッシュ”➡“ノーマル”➡“面の向きを外側に揃える”を選択し、【右図】のようにすべて表面にします。

“頂点の全選択”=A
“ノーマル”=Alt+N
“面の向きを外側に揃える”=Shift+N
トポロジー
これで、頭の前部分(顔)はほぼ完成です。耳や目、口の内部は後にやります。以下の画像の青線は頂点の流れ(トポロジー)になります。トポロジーが滑らかになればなるほど、できばえは良くなります。
サブディビジョンサーフェスとスムーズシェード
最後に、さらに滑らかにしていきます。【左図】のように“モディファイアプロパティ”➡“モディファイアの追加”➡“サブディビジョンサーフェス”を追加します。“ビューポートのレベル数”は1にします。レベル数を高くすればするほど、滑らかになりますが処理が重くなります。今回は、1でお願いします。
※サブディビジョンサーフェスとは頂点数を増やすことで、滑らかにしていく仕組みなので、レベル数が高ければ高いほど見た目は綺麗になるのですが、後々不都合な点もあります。そのため、レベルは低めに、且つモディファイアの適用は完成前に行ったほうが良いと思います。私が始めたころは、よくわからずレベルを高くしすぎて、キャラが動かなくなり悲しい思いをしました。
【中図】では見た目をつるつるにしていきます。オブジェクトモードでオブジェクトを選択し、“右クリック”➡“スムーズシェード”を選択することで、面がつるつるになります。見た目は宇宙人ですが可愛く見えますよね(笑)
お疲れ様です。今回は頭の前部分(顔)の作成をしました。基本的には、編集、辺/面の作成、押し出し、頂点の作成などで作成することが分かりましたね。今後もほぼ同じです(笑)
次回は、頭の後ろ部分を作成して、頭パートを終わりにしたいと思います。その次に体を作っていきます。私も男なので体を作るのが一番楽しいと思いますね(笑)
ではまたっ!!



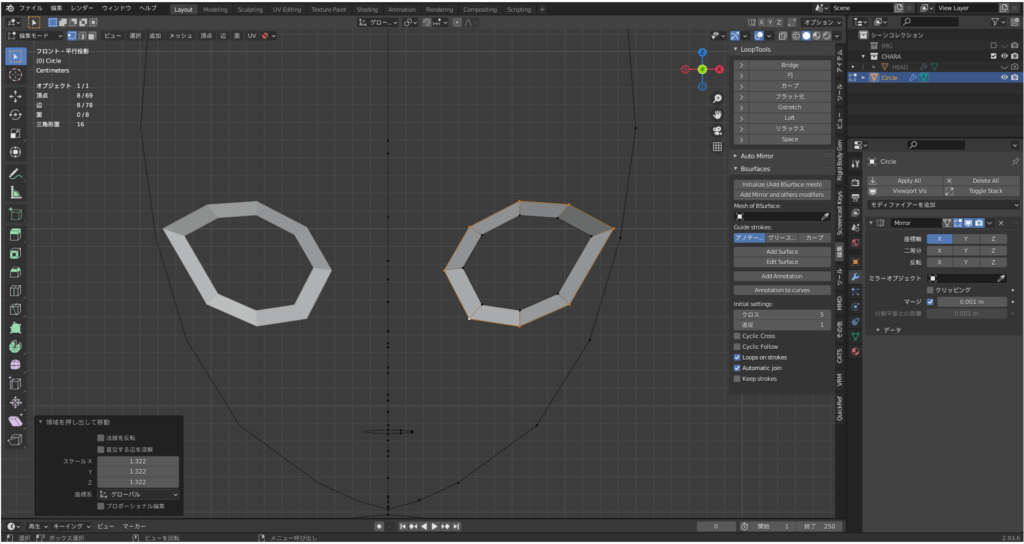
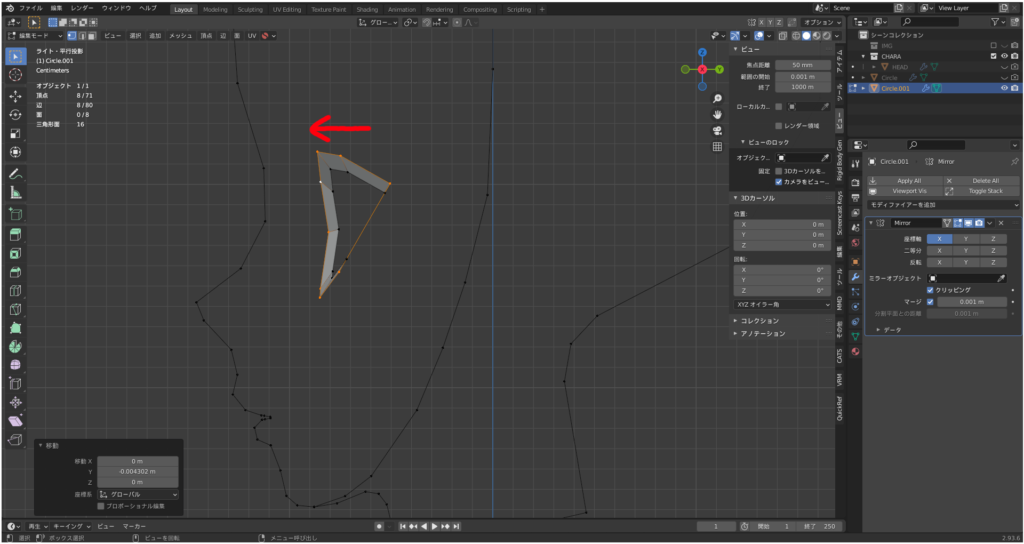
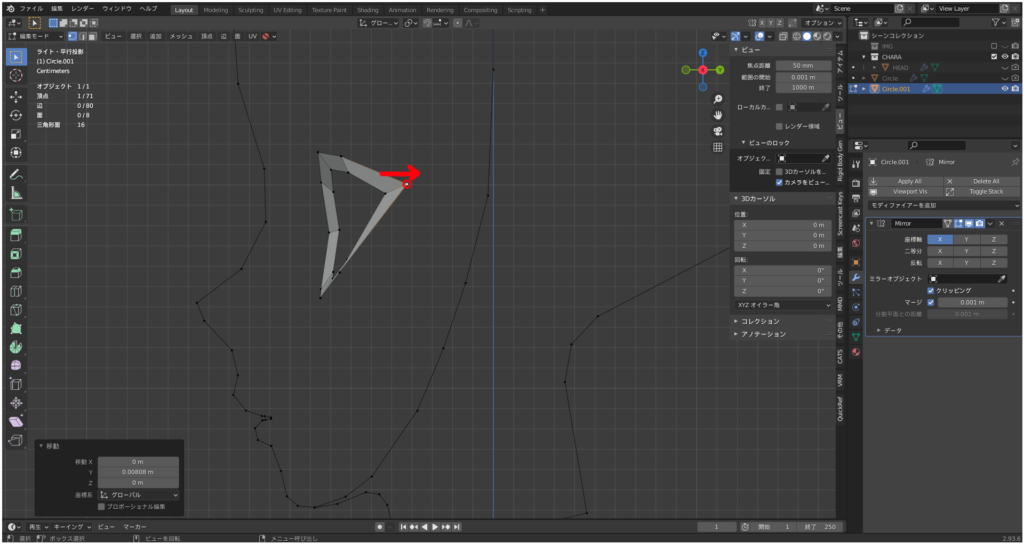
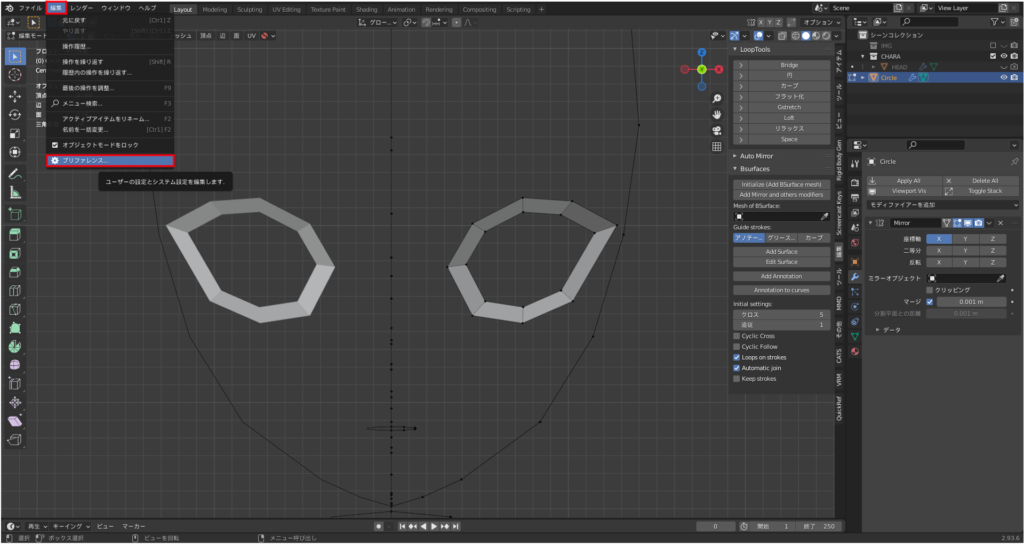
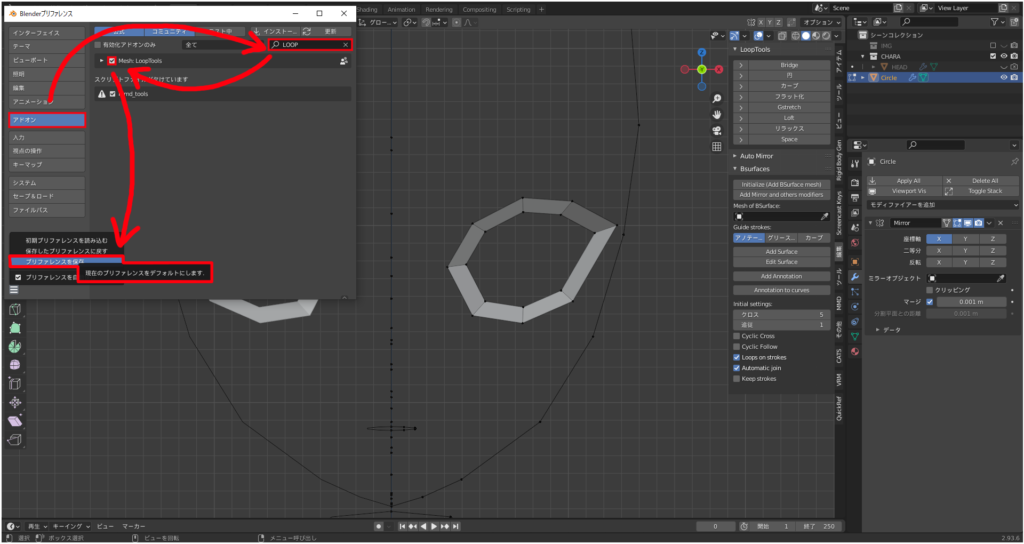
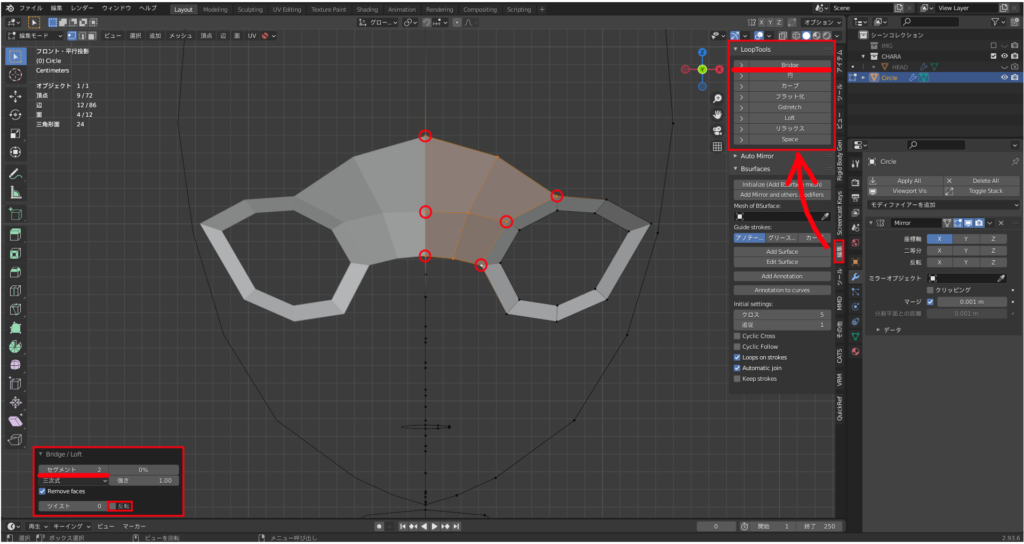
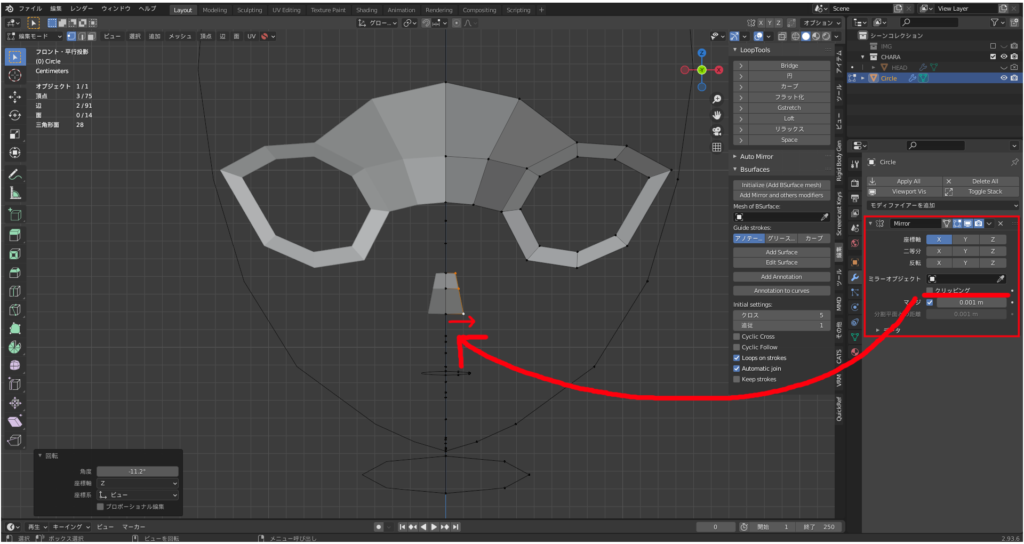
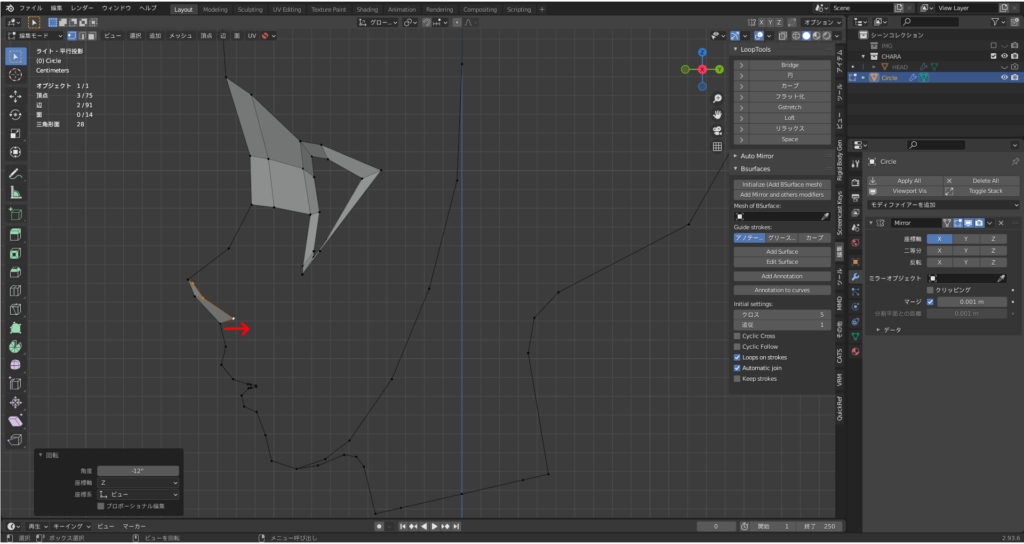
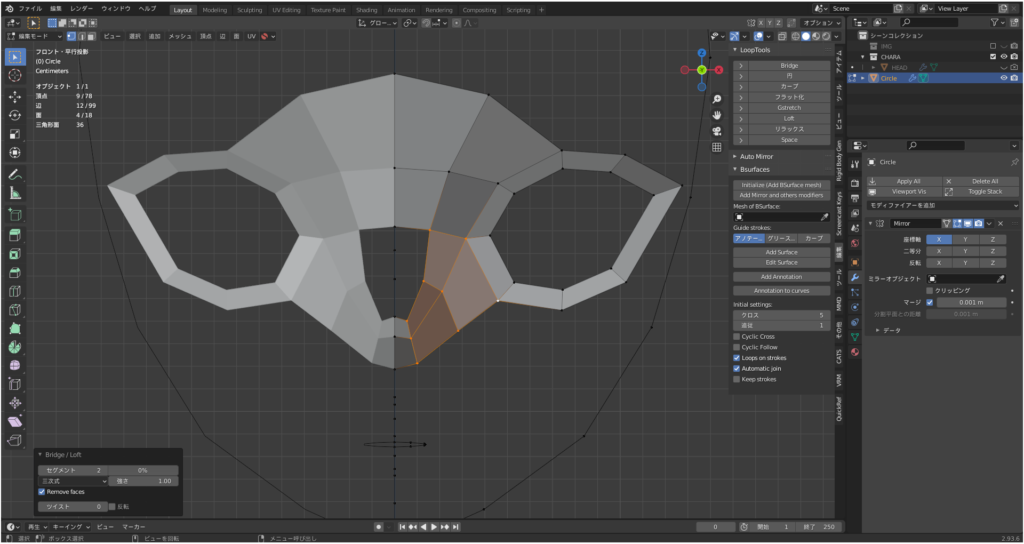
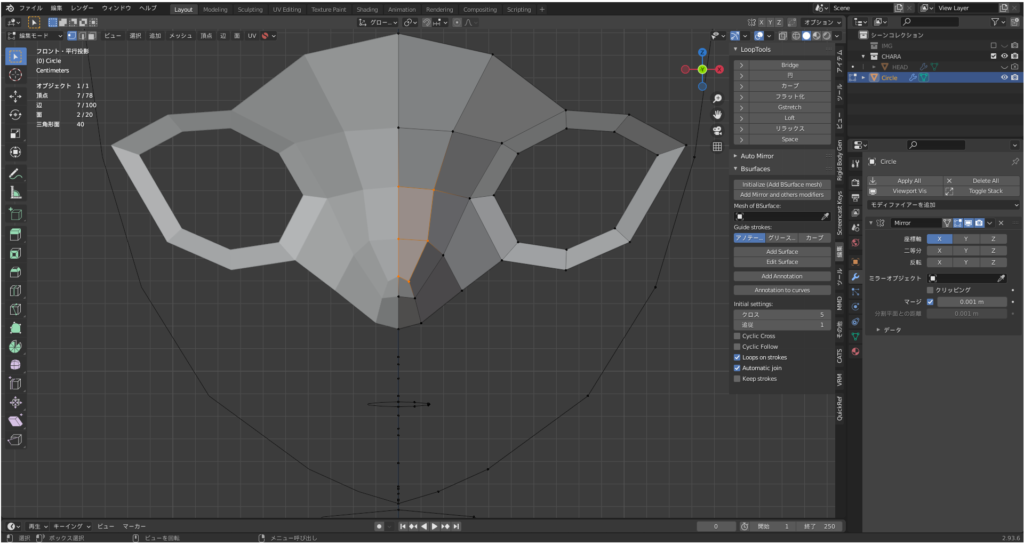
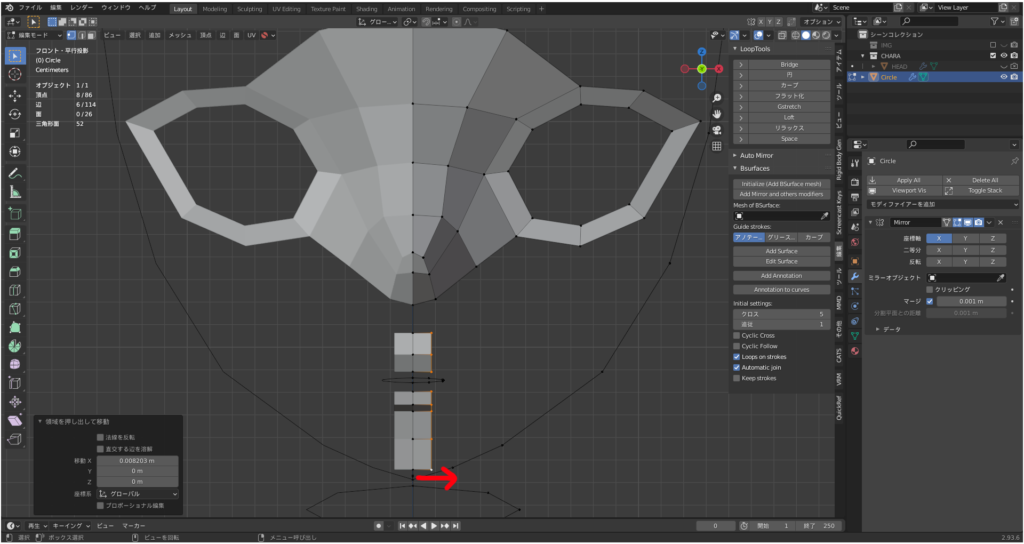
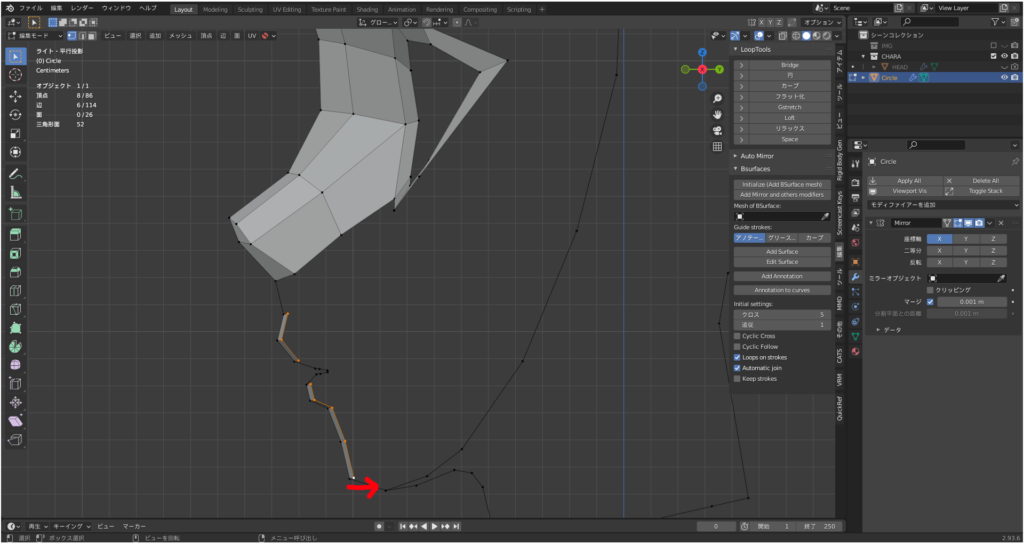
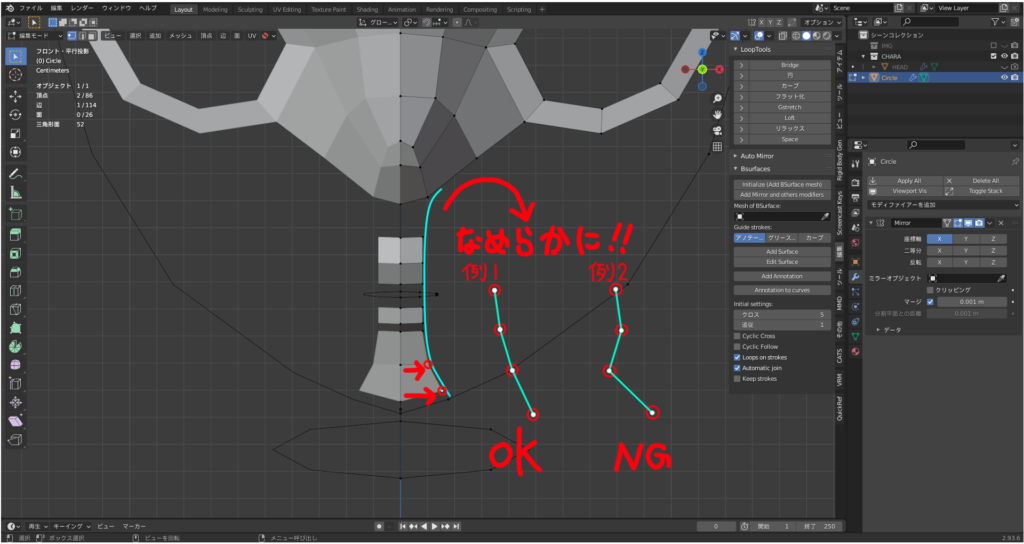
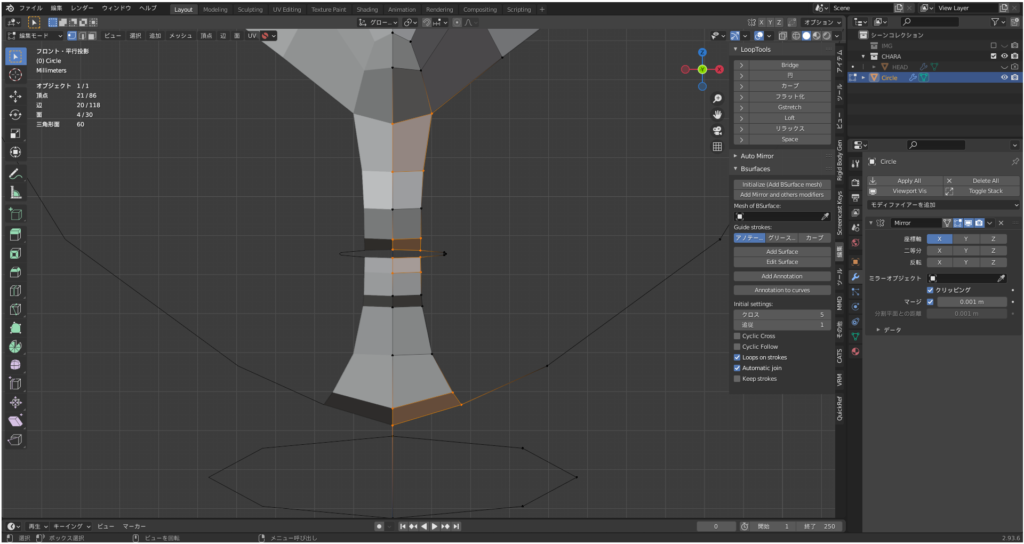
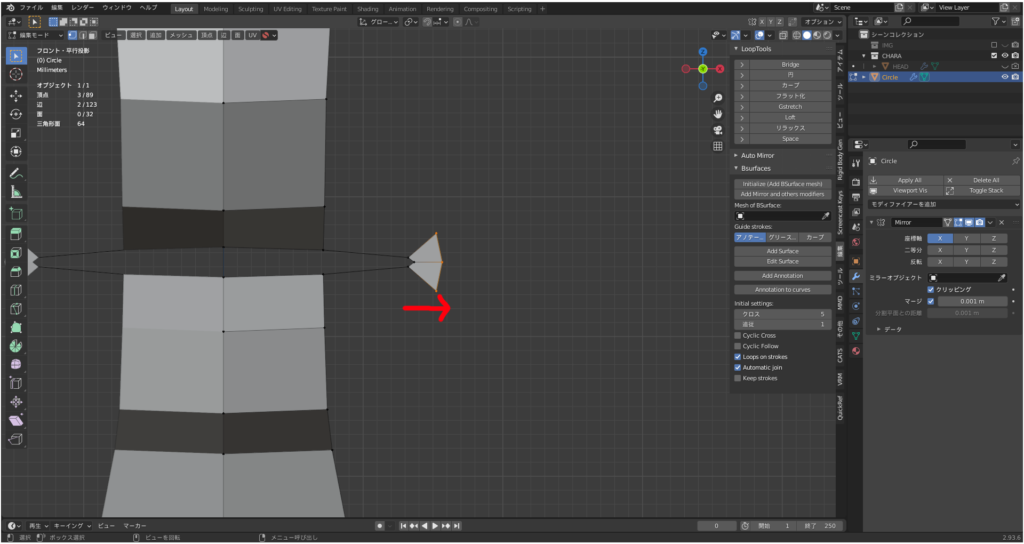
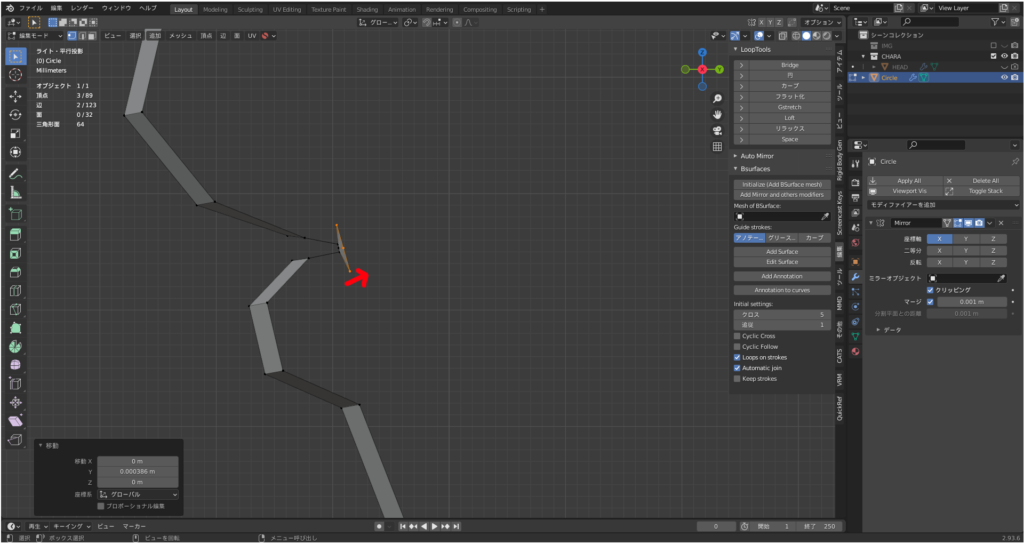
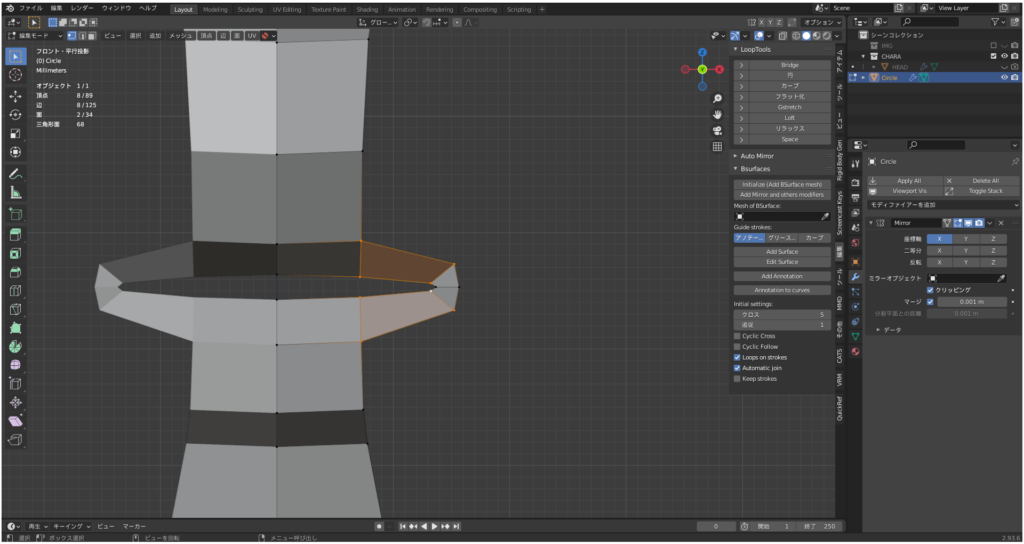
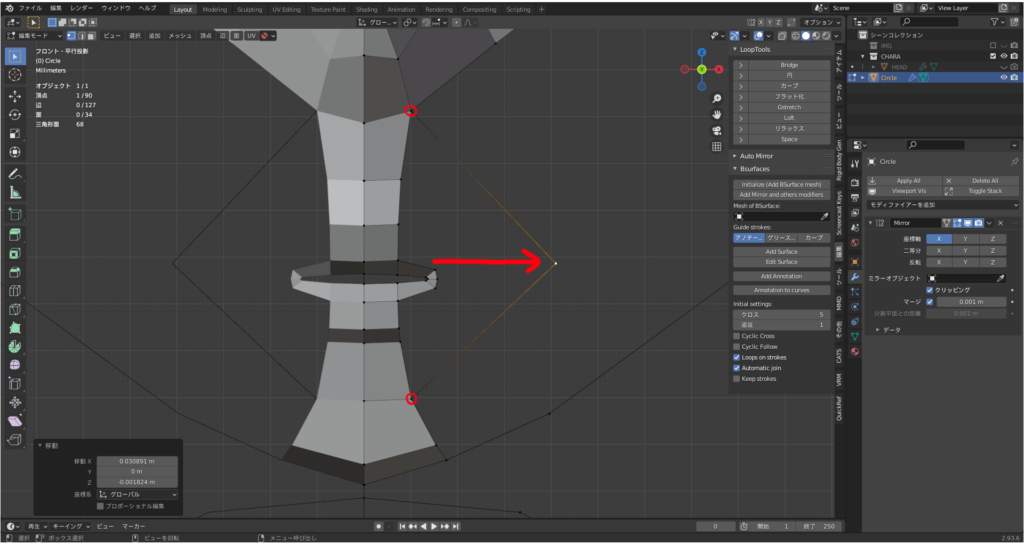
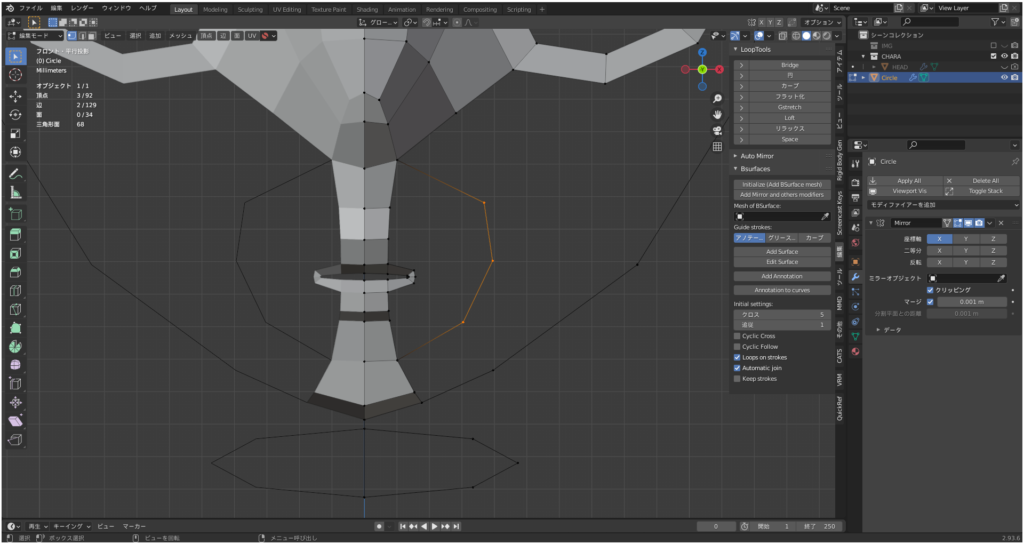
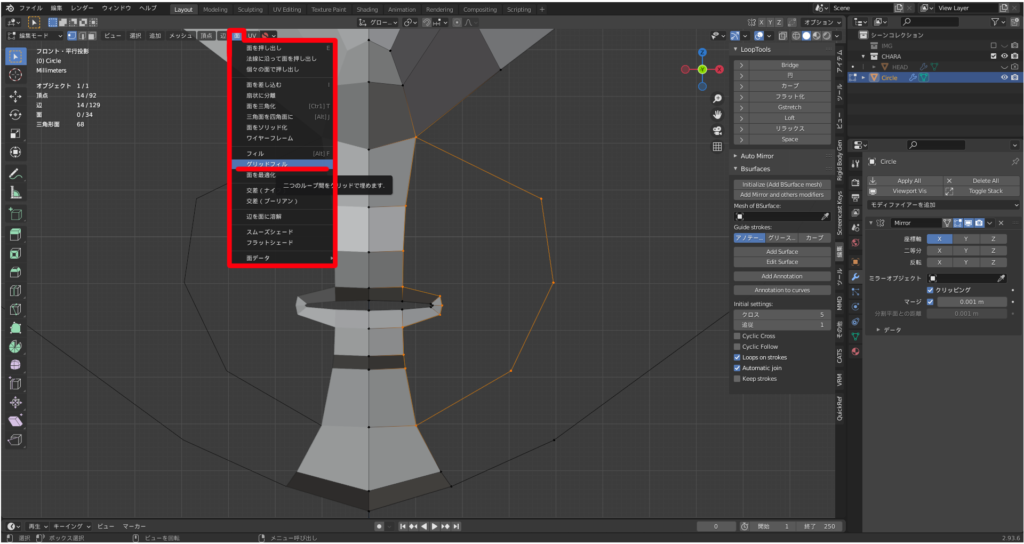
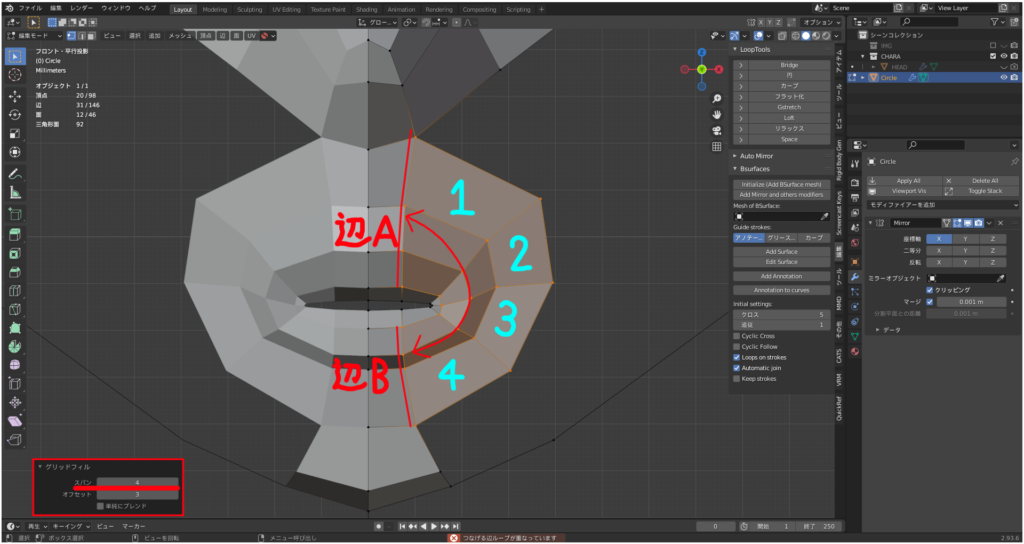
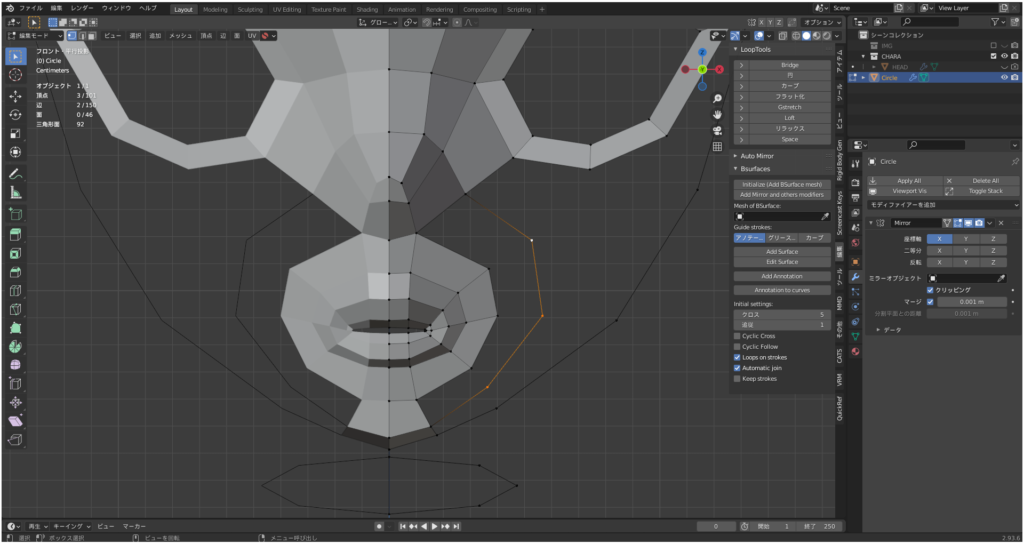
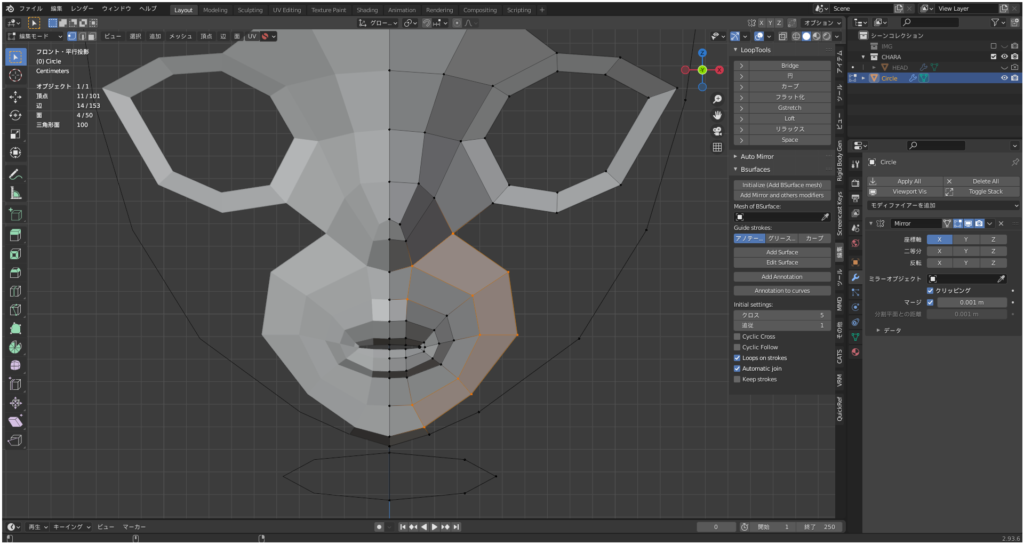
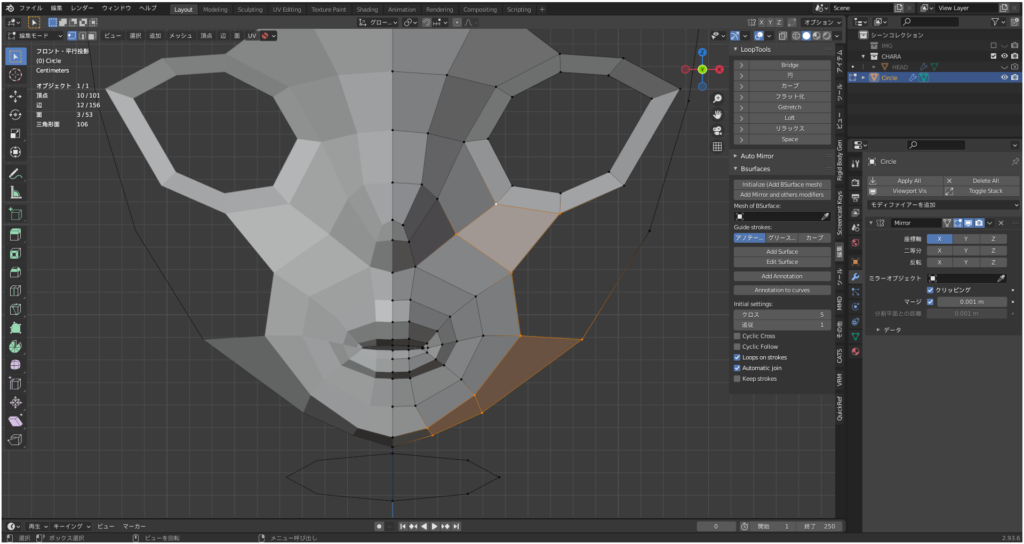
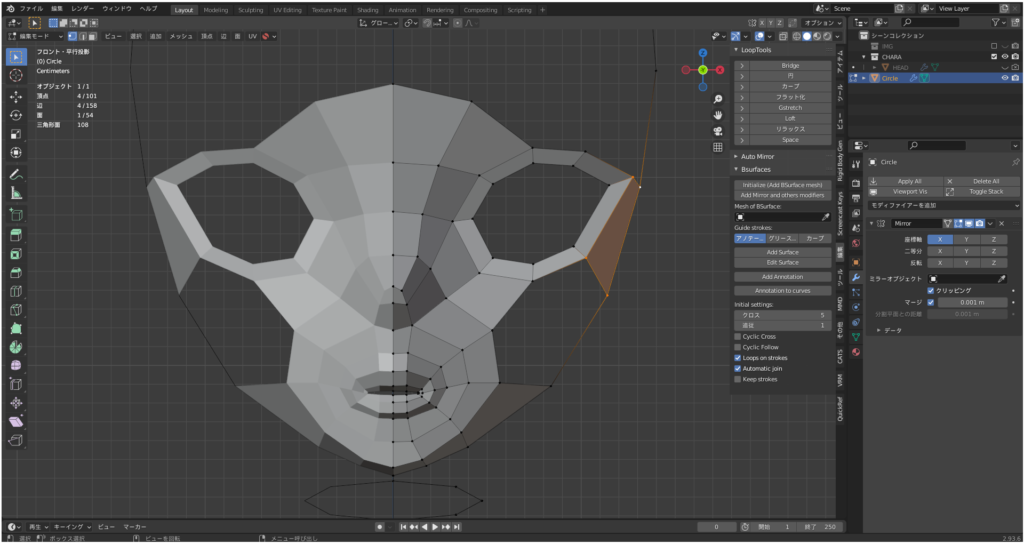
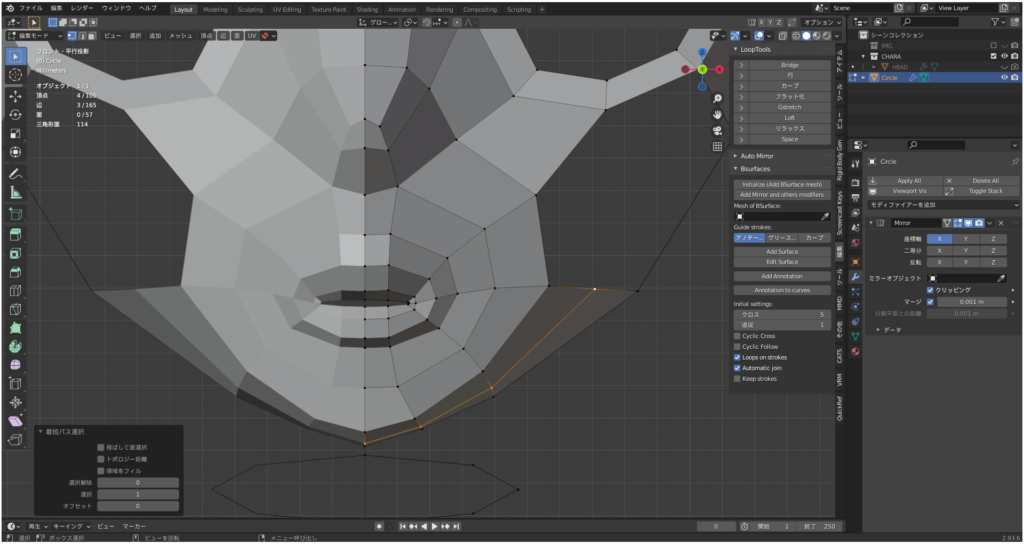
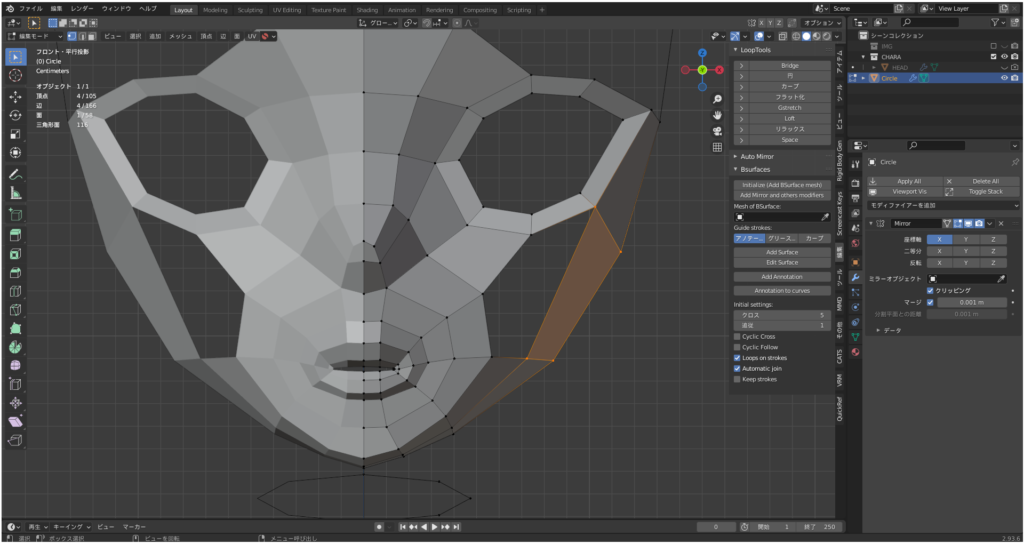
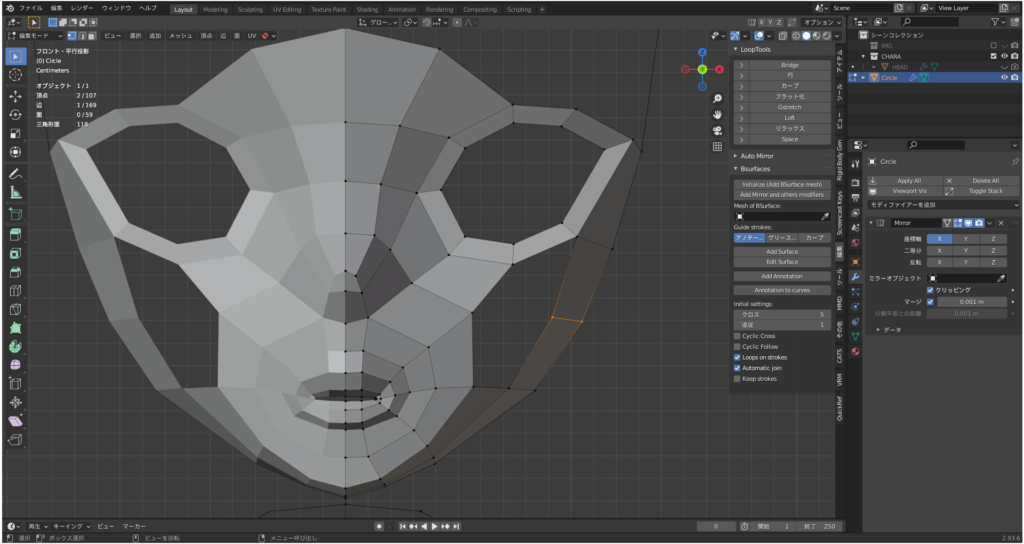
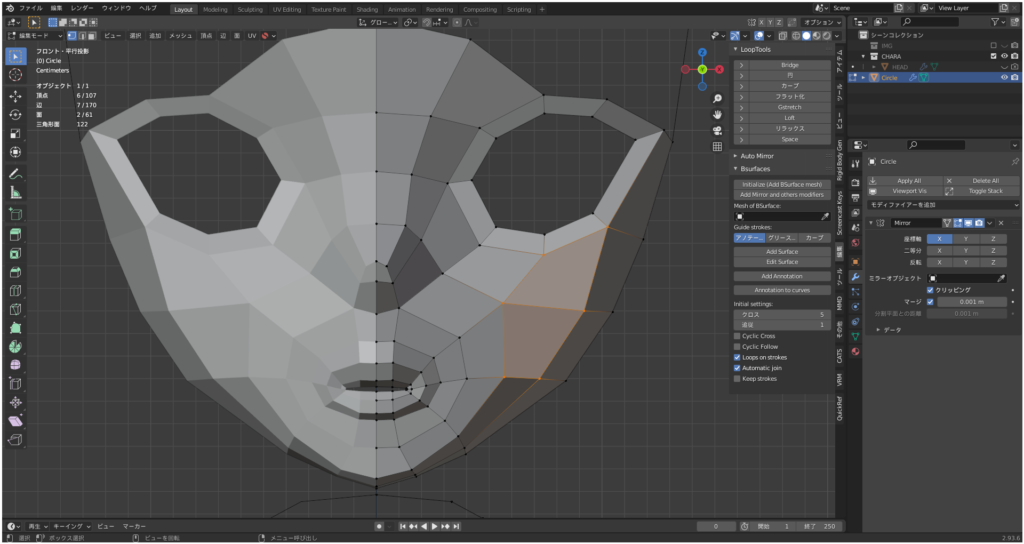
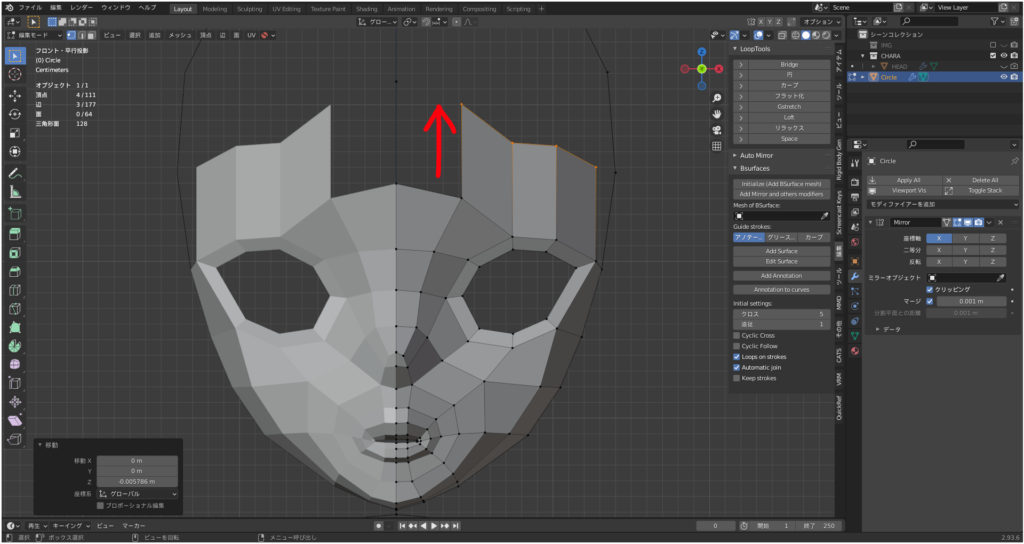
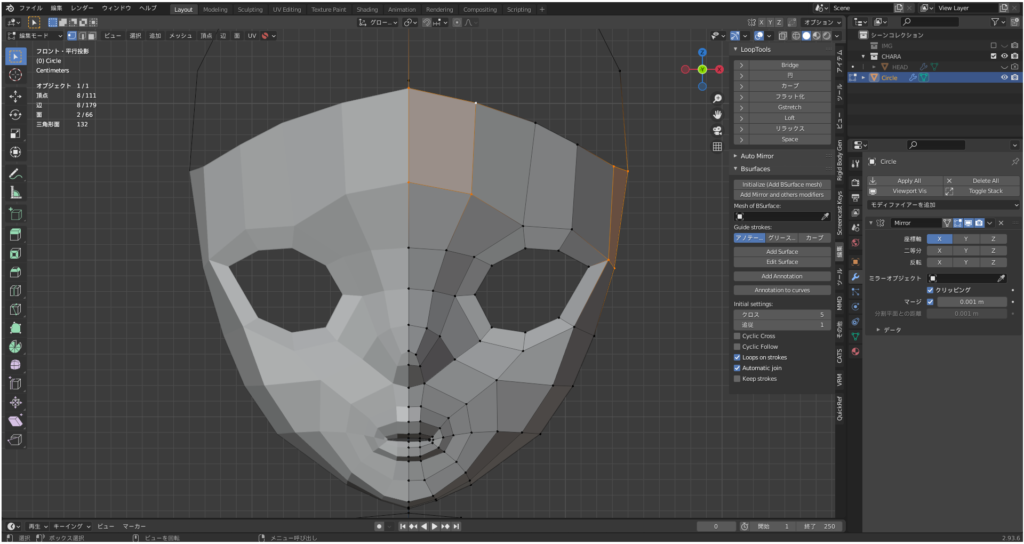
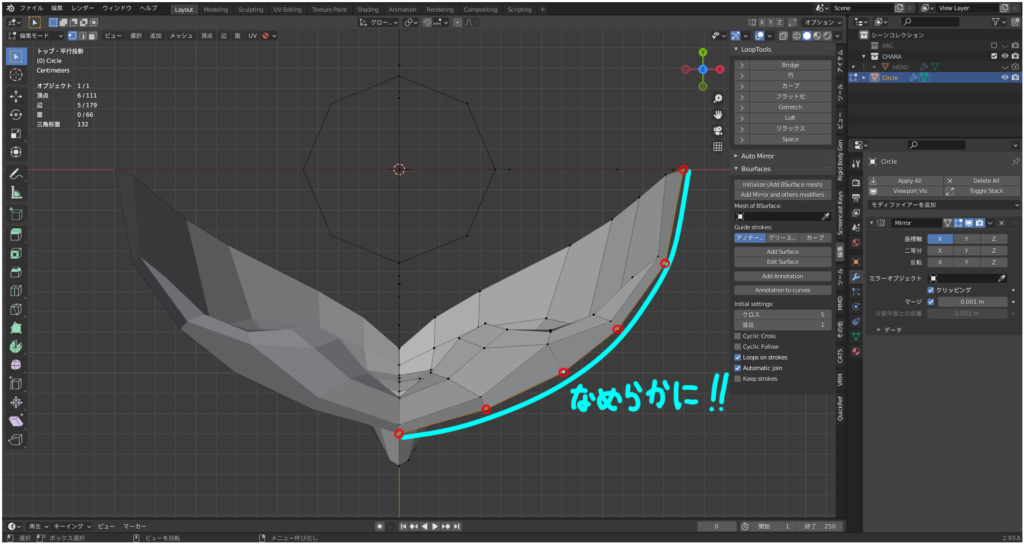
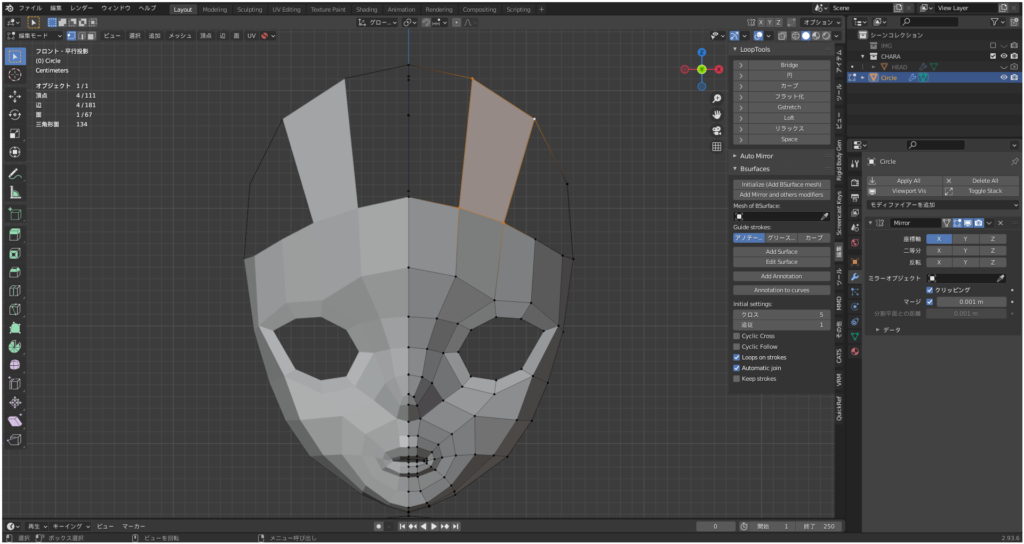
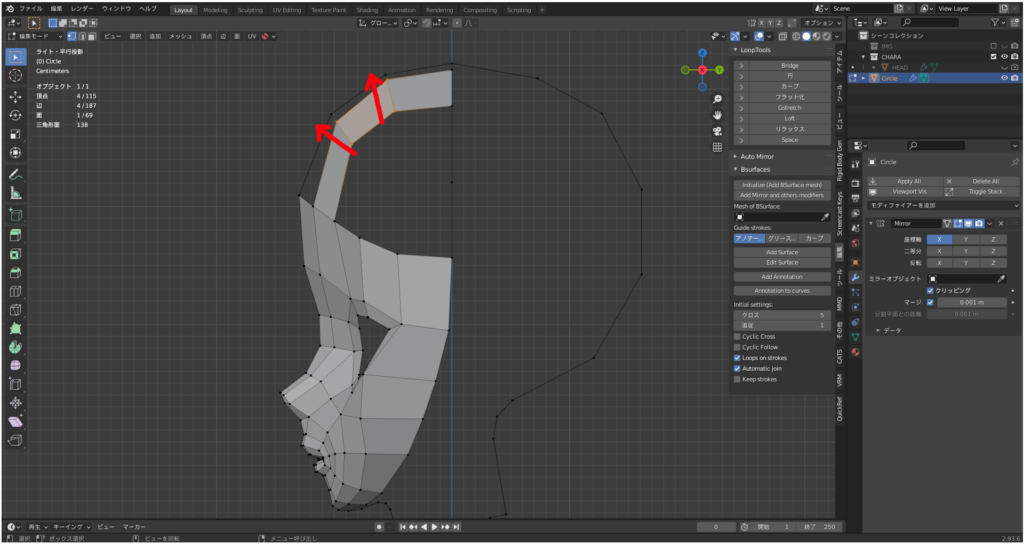
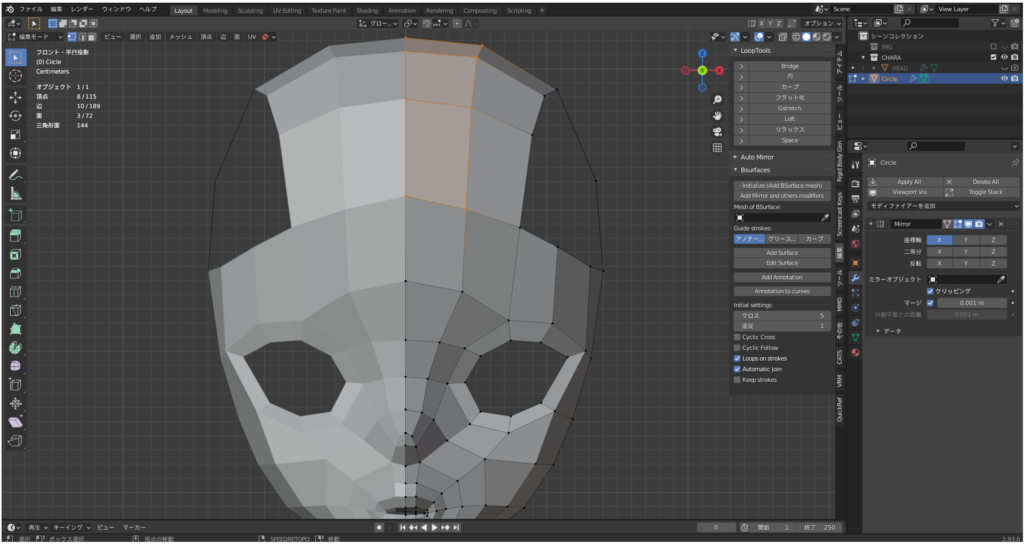
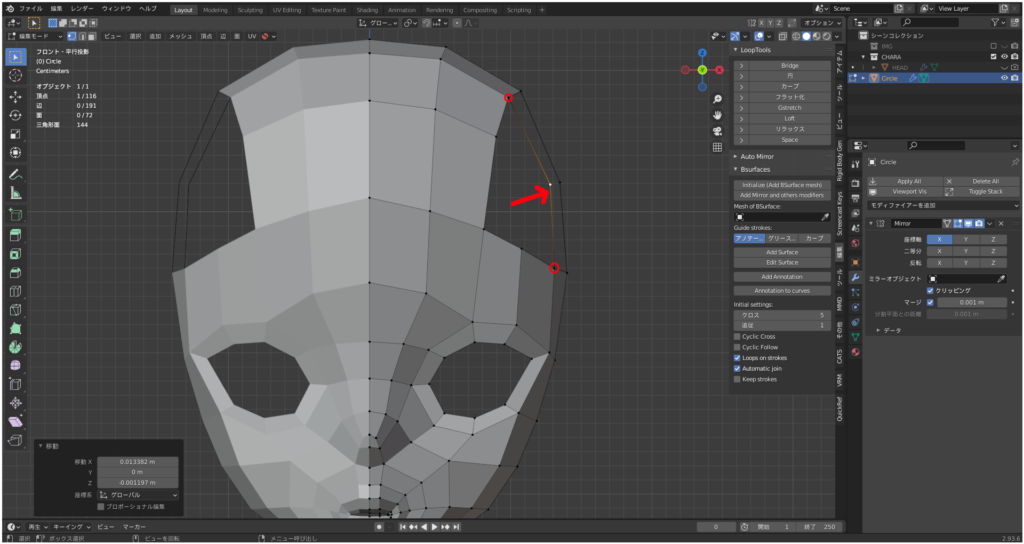
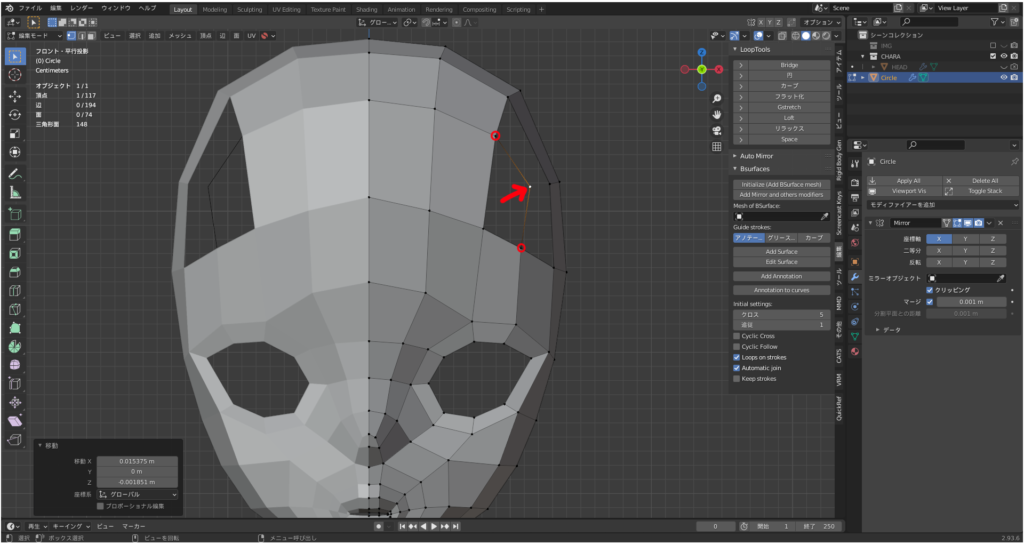
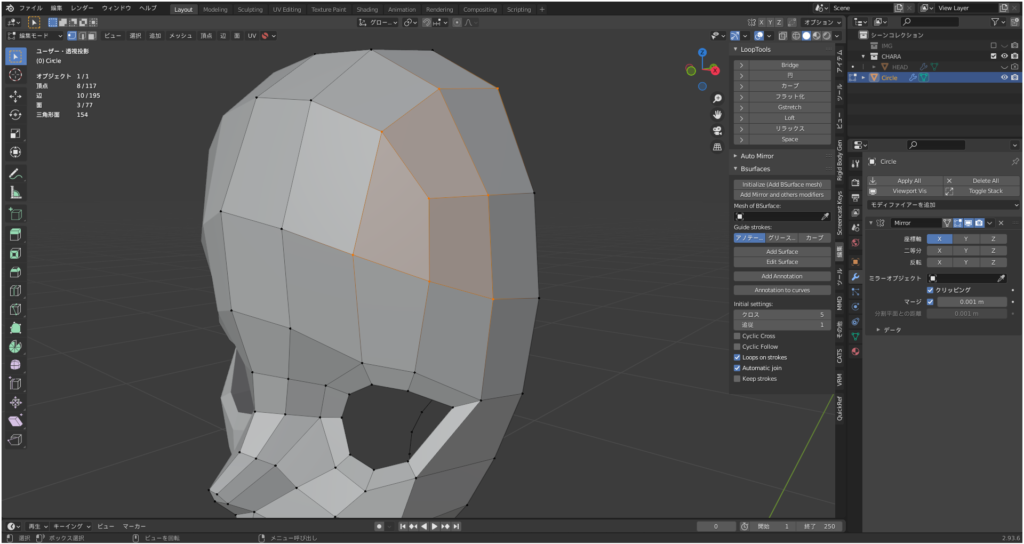
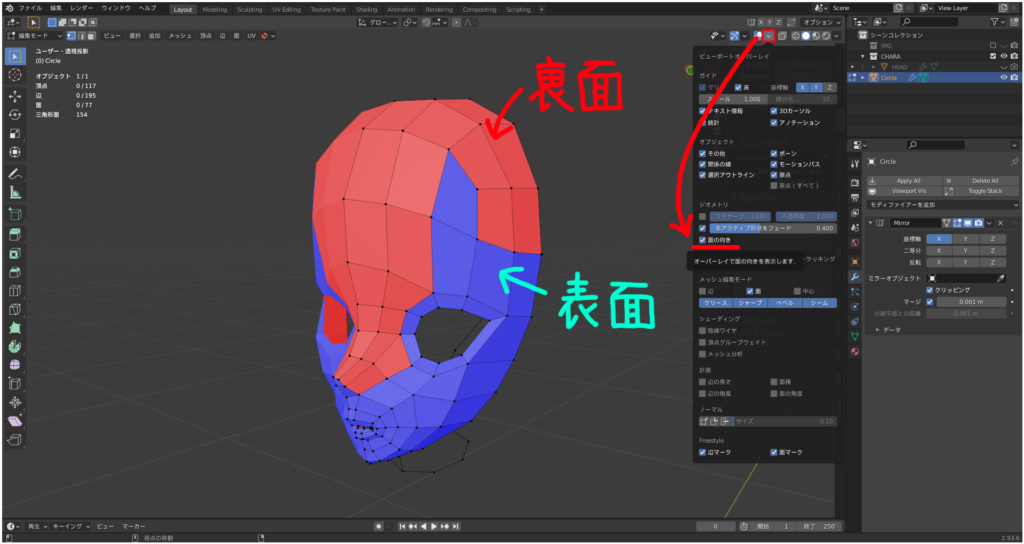


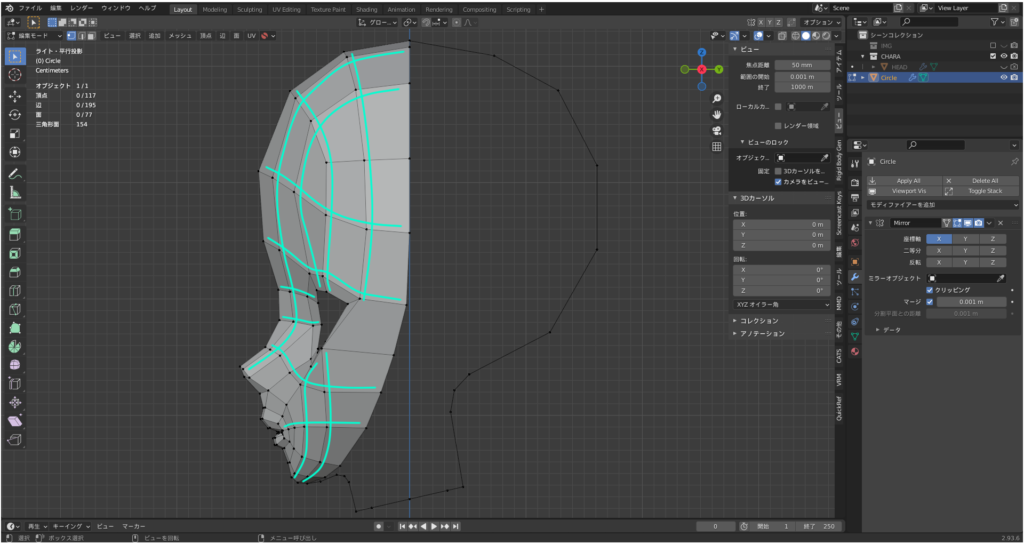
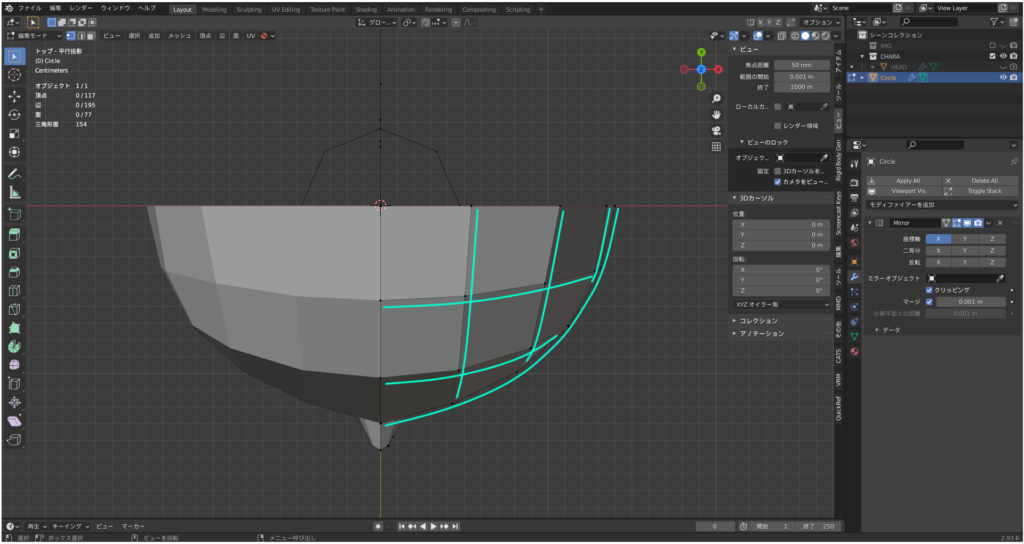
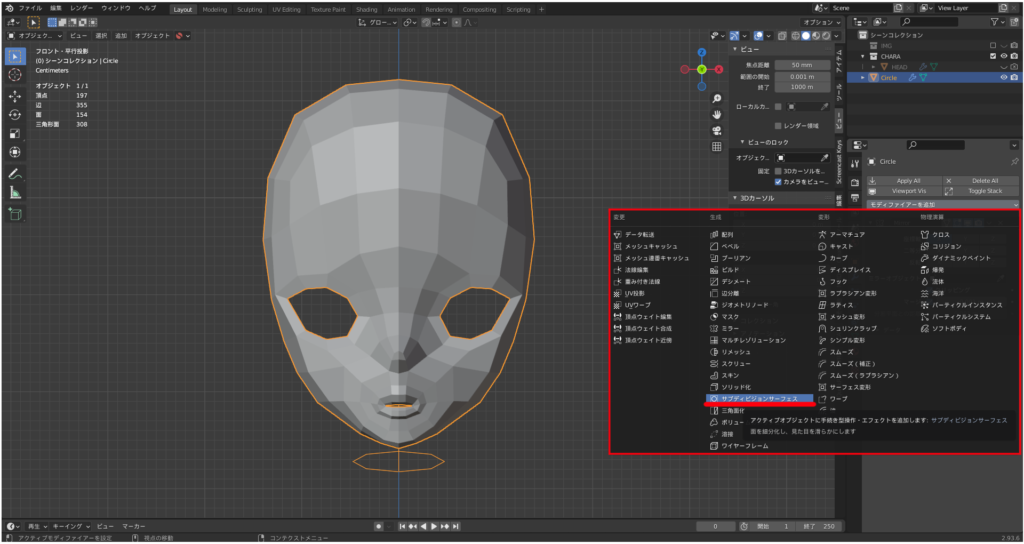
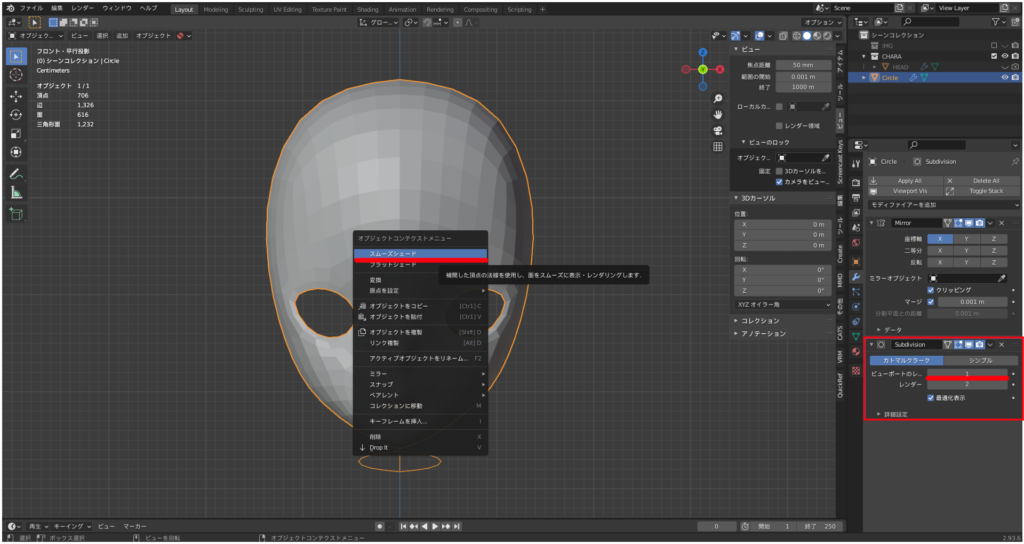
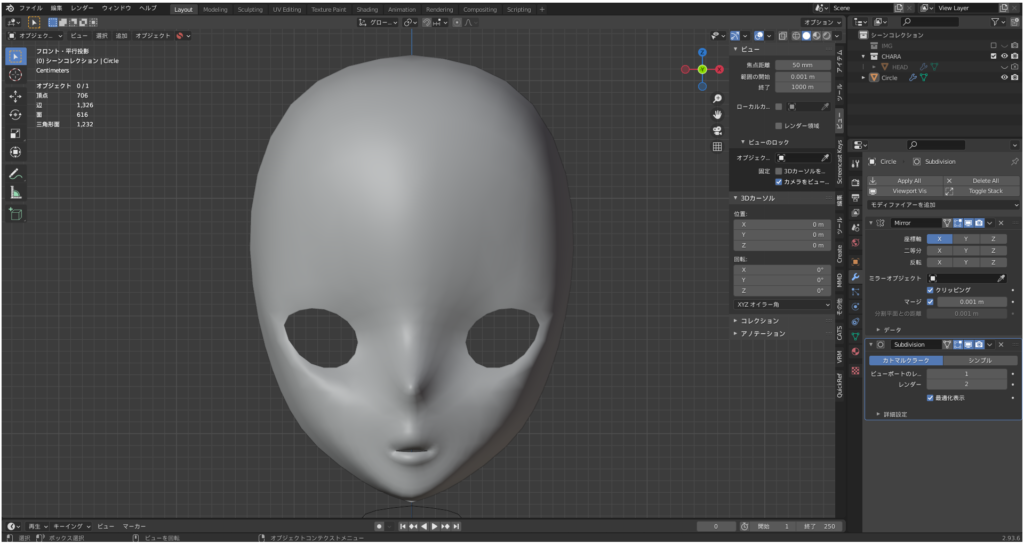
コメント