どうもボムです
ここではGitLabでの管理を楽にさせるツールであるSourcetreeについて書きます
ではさっそくSourcetreeを導入していきたいと思います
Sourcetreeの導入
SourcetreeとはGitLabをマウス操作のみで簡単に使用することができるツールになります
Sourcetreeを使うにはまずGitをインストールする必要があります
Gitのインストール
以下でGitをダウンロードします
https://git-scm.com/downloads
上記にアクセスしたら自身のOSに合わせたものをダウンロードします
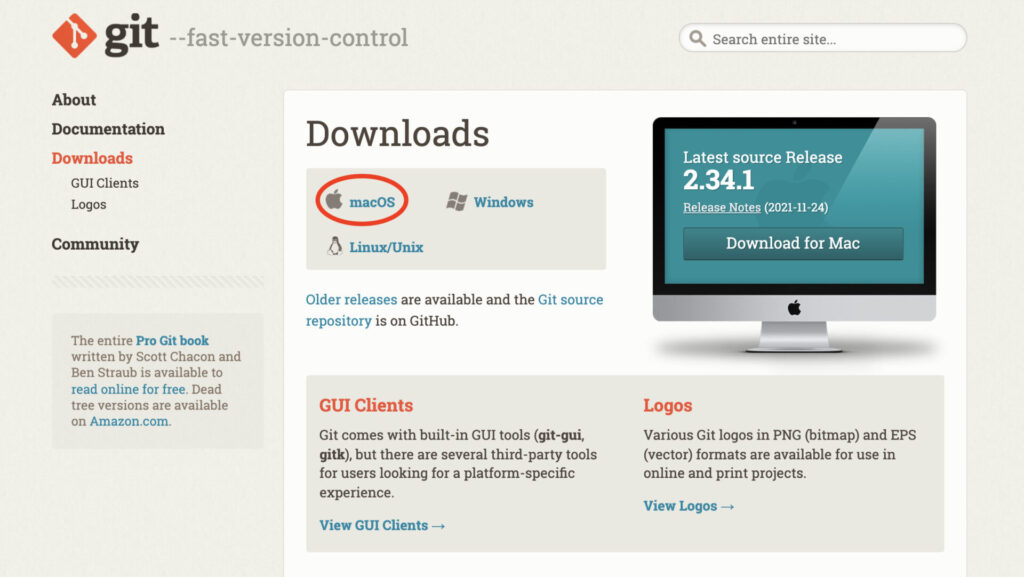
ここではMacでのやり方について説明していきます
まず上記のページにアクセスしたらDownloadsの”macOS”を選択します
以下のようなページが表示されるので、Binary installerの下の”installer”をクリックします
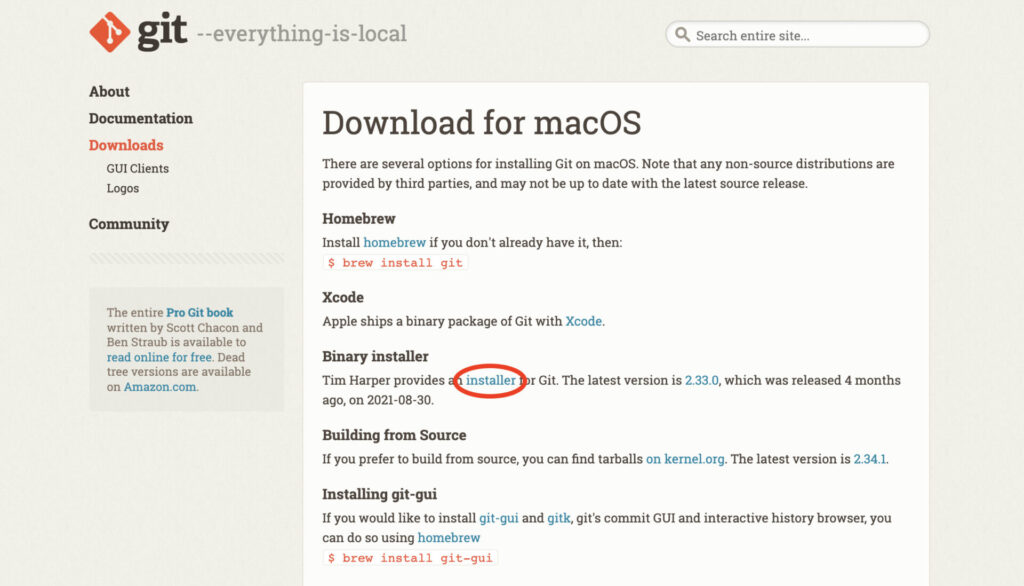
その後表示されるページで”Download”をクリックするとダウンロードが開始されます
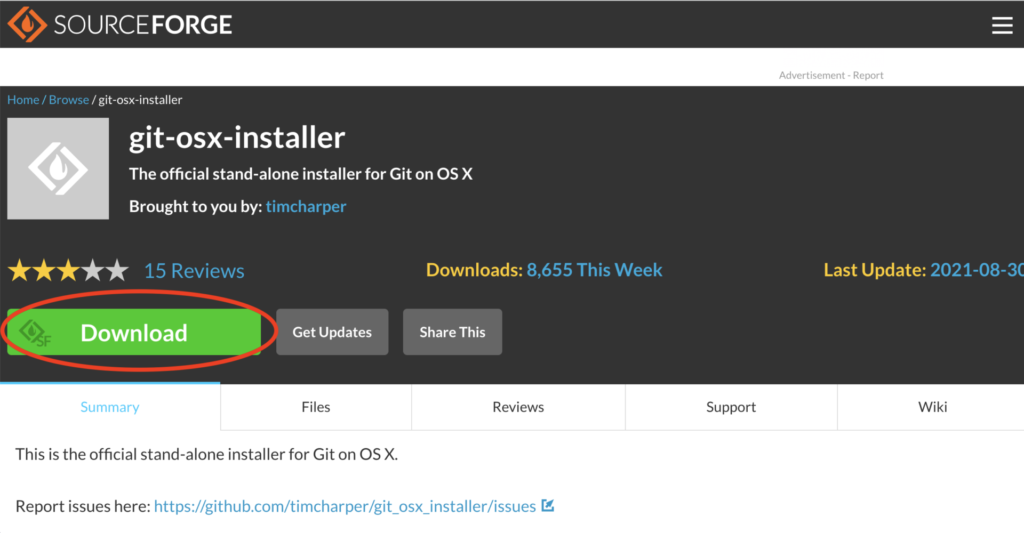
ダウンロードが終了したらダブルクリックで開いてください
以下のようなものがダウンロードされているかと思いますので、その中の”pkgファイル”(段ボールのようなアイコンのもの)を開いてください
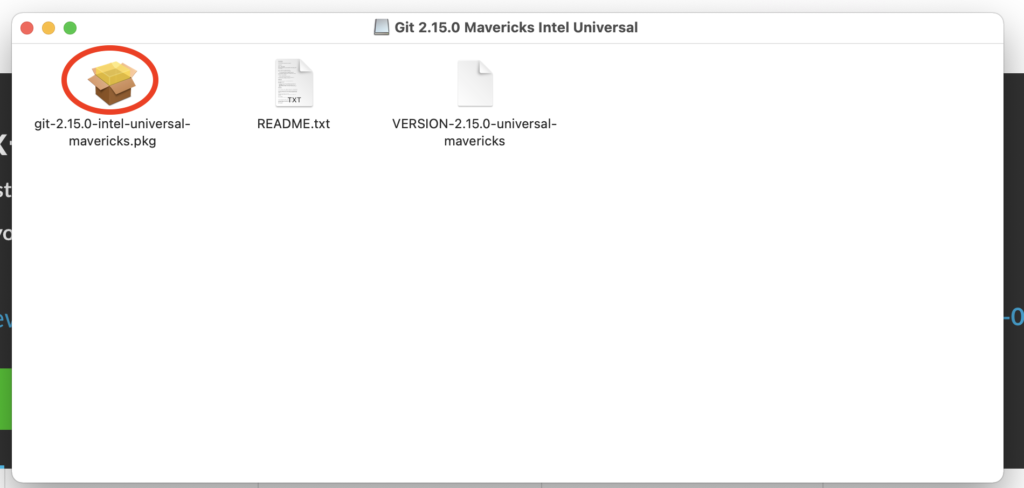
すると以下のように表示されてしまうかと思いますが、ひとまずOKを押します
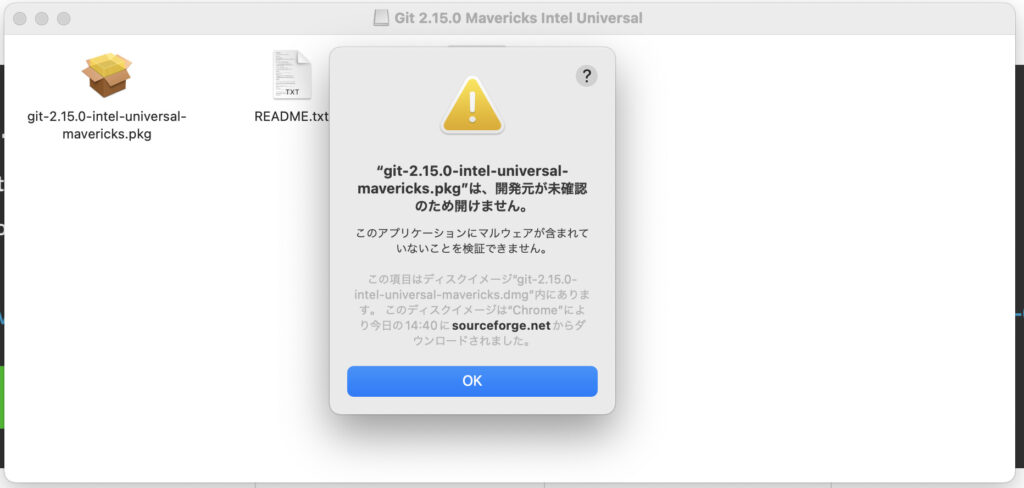
これはMacのセキュリティ対策によるもので、システム環境設定から開くことができるようになります
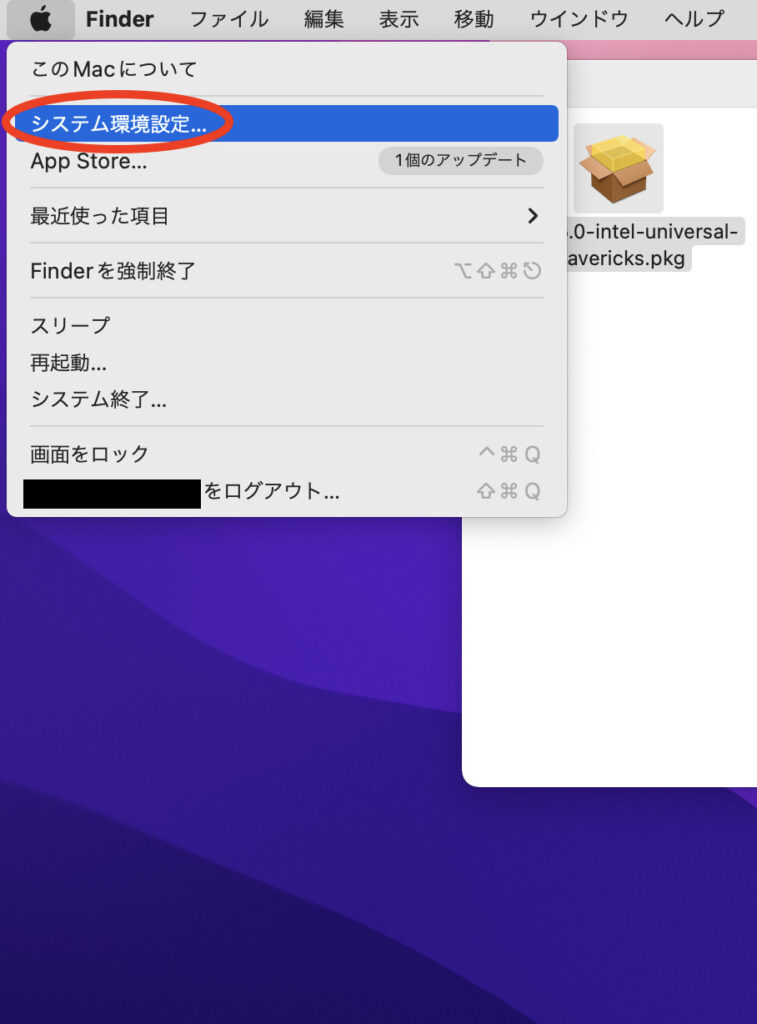
「システム環境設定」 → 「セキュリティとプライバシー」と開き、”このまま開く”をクリックします
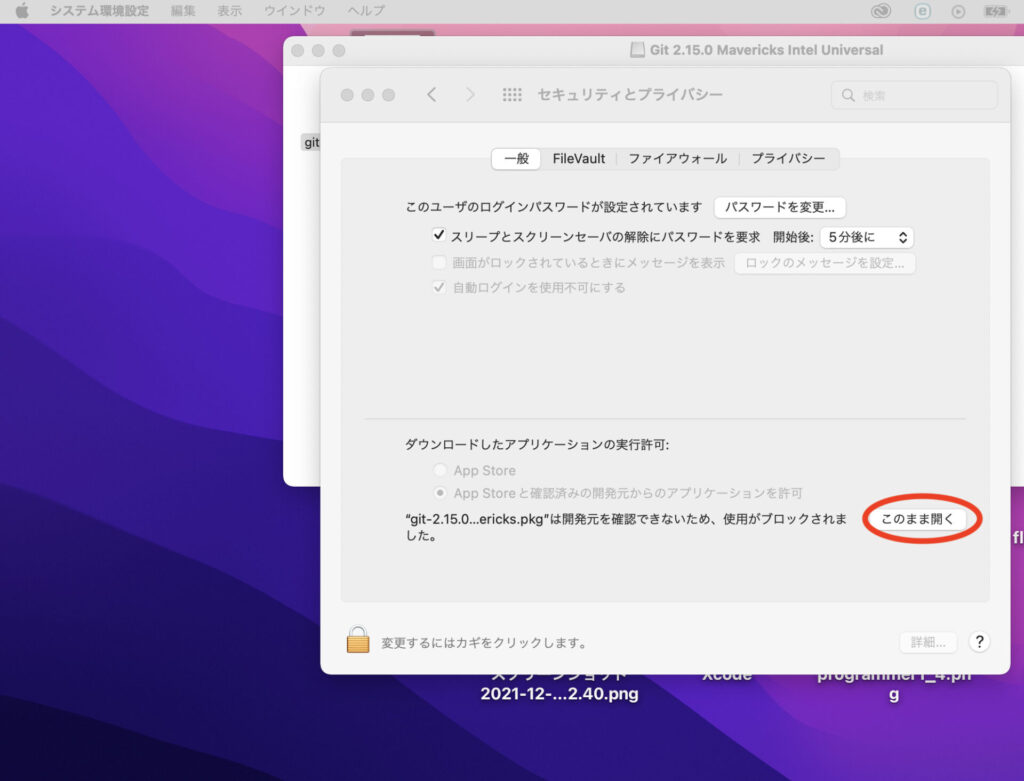
”開く”を押します
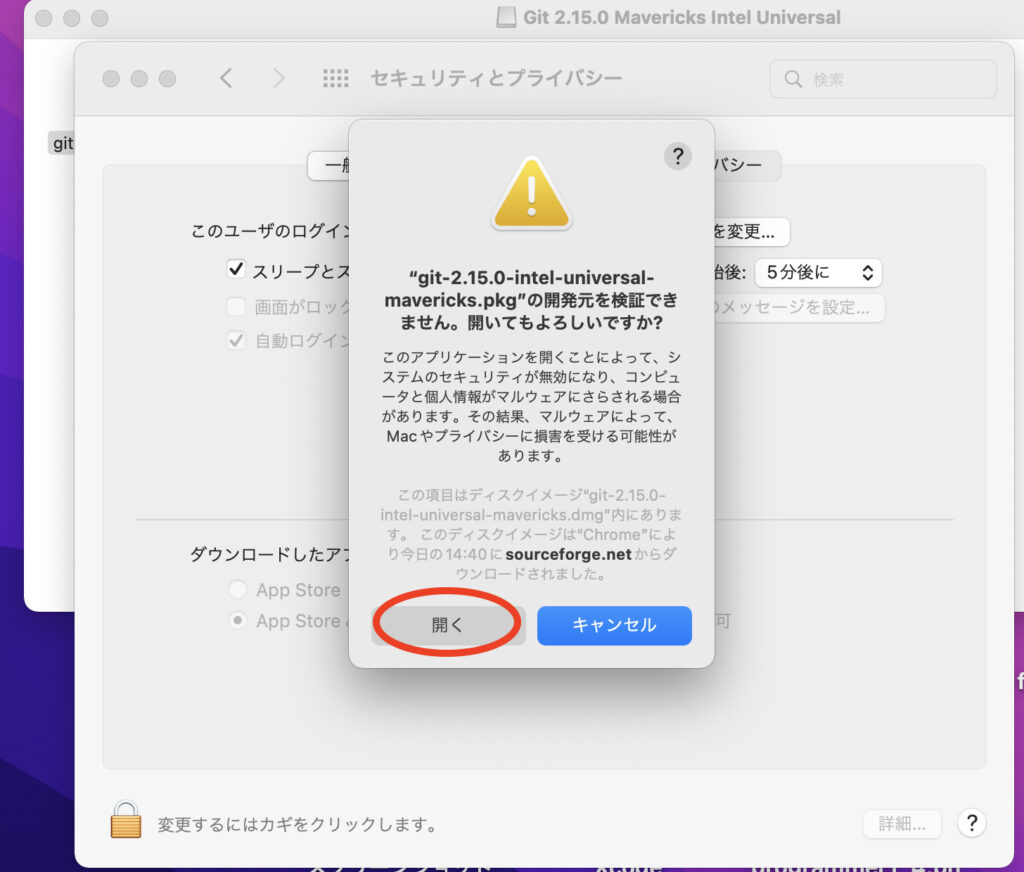
すると以下のようにインストーラ画面が表示されるので、進めていきます
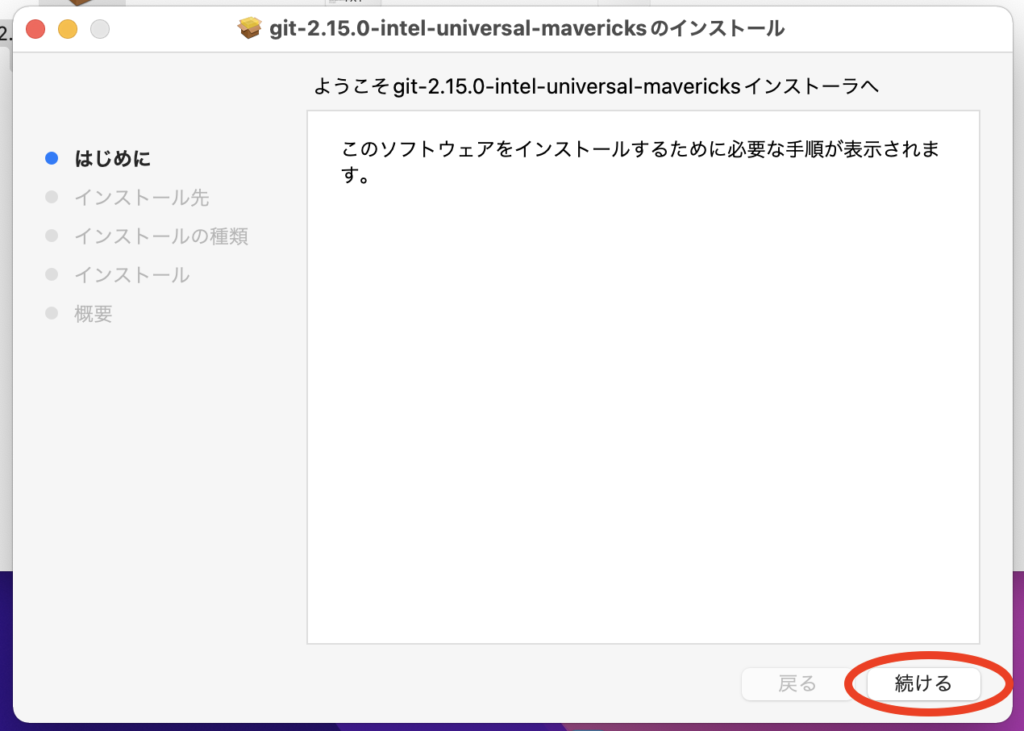
インストールを押すことで、インストールが開始されます
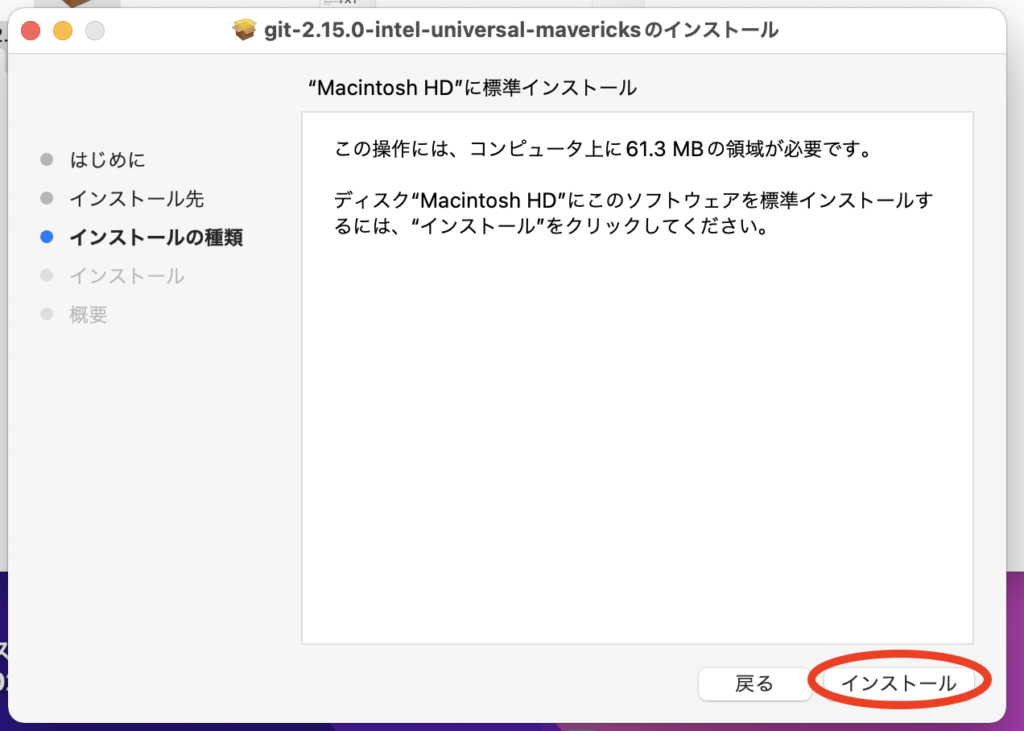
以上でGitのインストールは完了です
続いてSourcetreeをインストールしていきます
Sourcetreeのインストール
以下でSourcetreeをダウンロードします
https://ja.atlassian.com/software/sourcetree
上記にアクセス後、”MacOSX向けダウンロード”を選択します
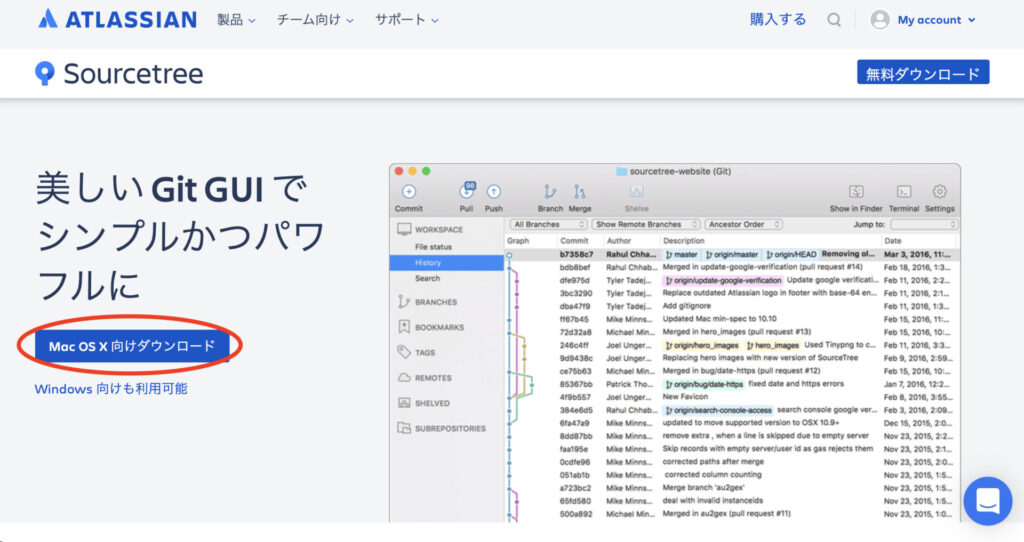
以下のような表示が出てくるので、同意するにチェックを入れDownloadを押します
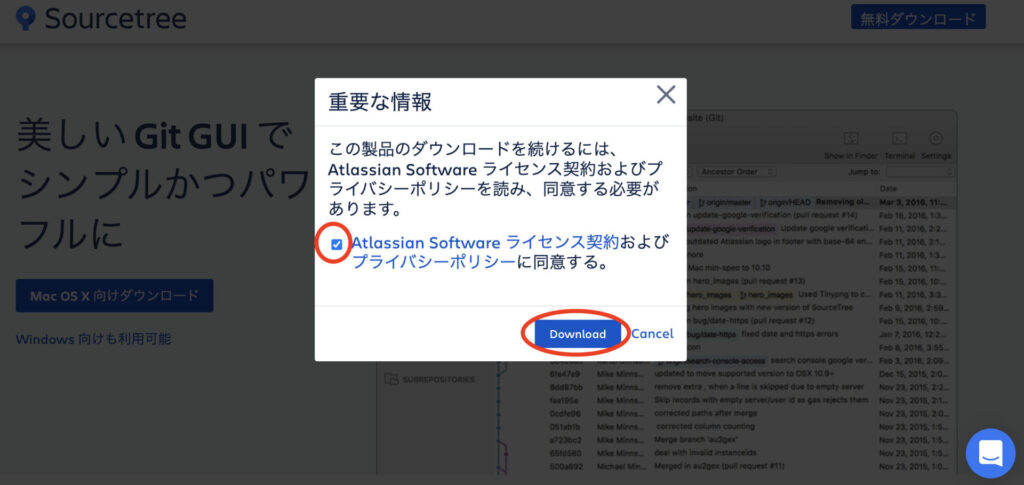
ダウンロードが完了したら、ダブルクリックして開きます
するとGitの場合と同じくMacのセキュリティ対策に引っかかるかと思いますので、同様の手順でシステム環境設定から開くようにします
無事、システム環境設定から開くことができると以下のように表示されると思いますので、ここで”Move to Applications Folder”を選択します
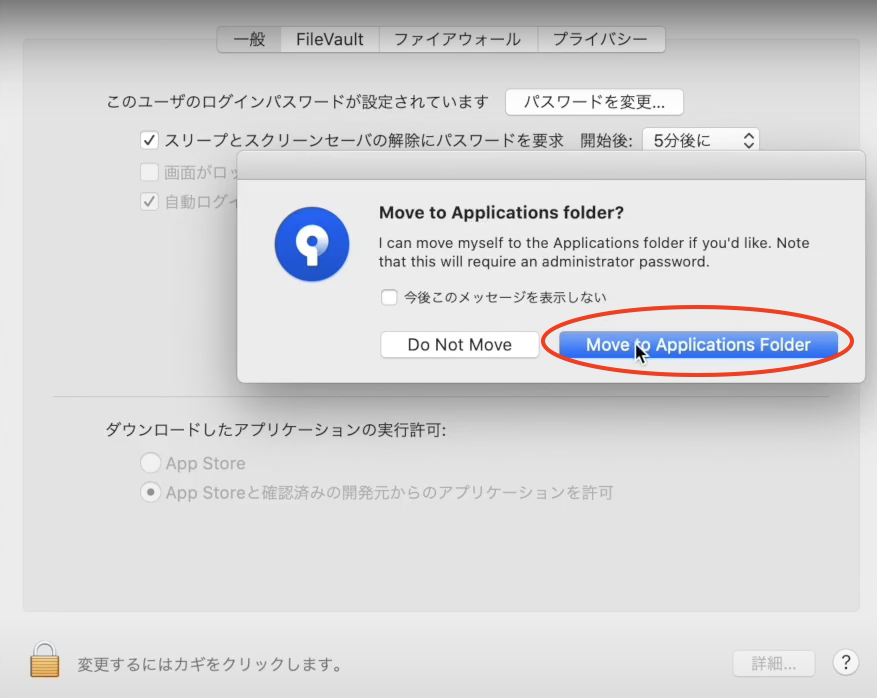
これを押すと今後Macのアプリケーションから開くことができるようになります
Sourcetreeの画面が開かれたら、左にある”Bitbucketクラウド”を選択します
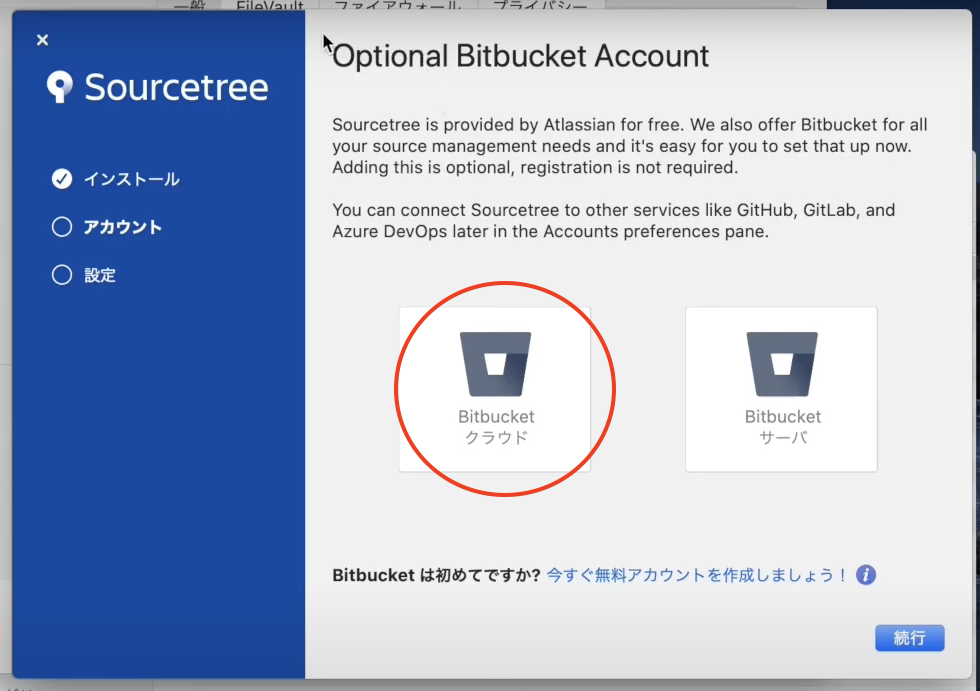
するとこのようなログイン画面が出てくると思います
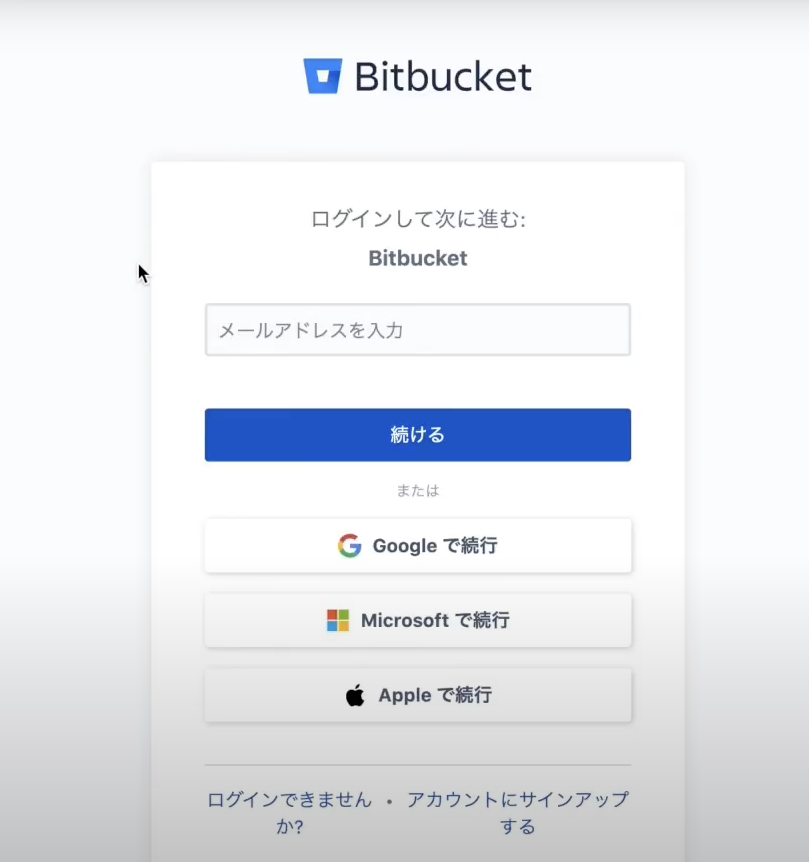
Sourcetreeを使うにはアカウントの登録が必要となってきますので、こちらで登録していきます
GitLabでの登録と同様にいつも使っているアカウントなどで登録します(私はGitLabと同じGoogleアカウントで登録しました)
アカウントを選択するとアカウント作成画面に移ると思いますので、認証コード欄にアカウントのメール宛に送られた認証コードを入力してください
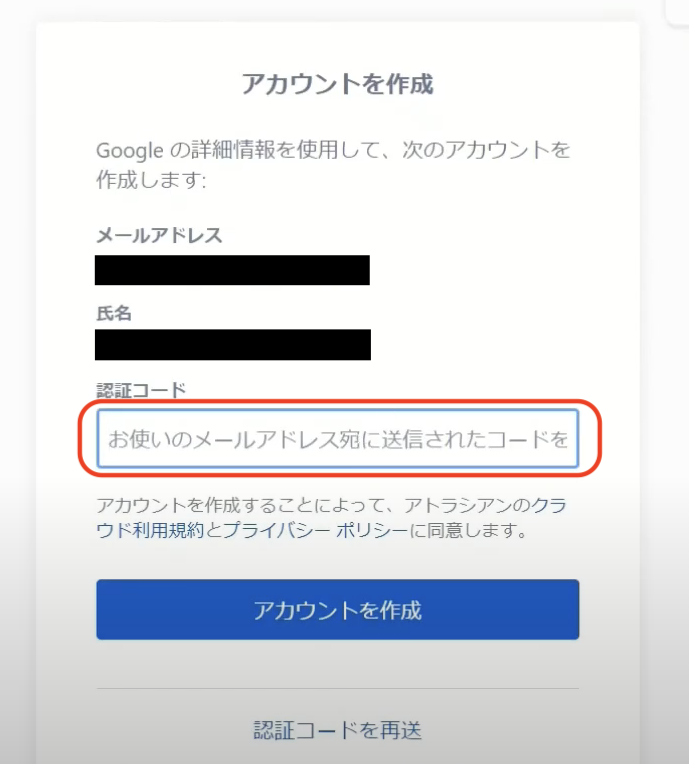
次にユーザー名の入力が求められるので、任意のユーザー名を入力してください
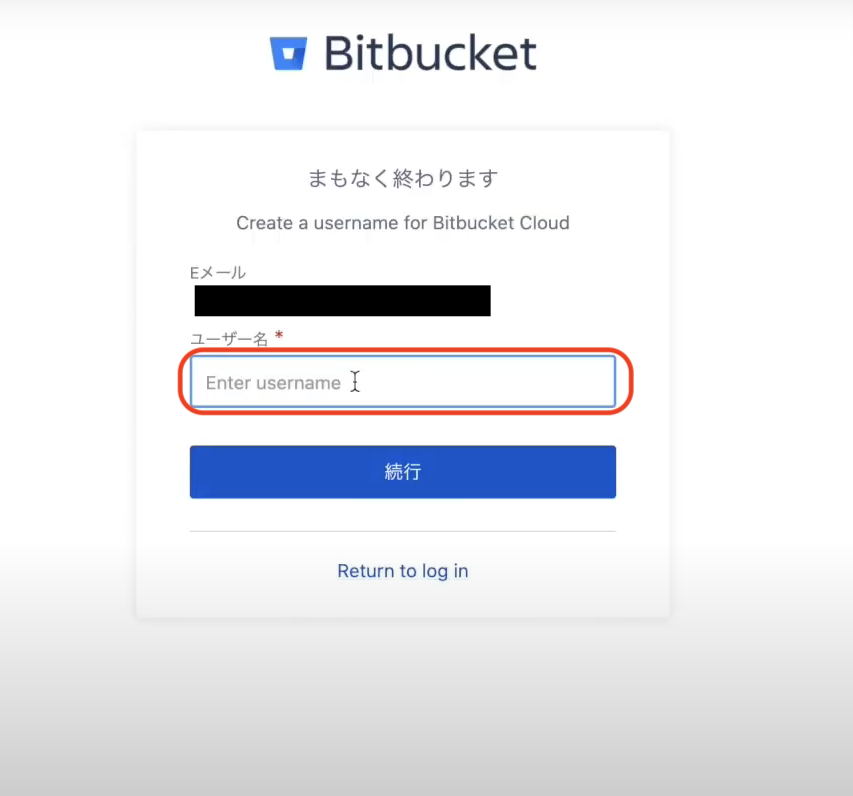
その後、質問が聞かれますがこちらはスキップしてしまって問題ありません
”client_idが無効です”というタグも表示されるかと思いますが、こちらも無視してしまって問題ありません(ここで一度タグを閉じましょう)
次にSourcetreeの画面に戻り、右の”Bitbucketサーバー”を選択します
(Dockにある青い鍵穴アイコンを押せばSourcetreeの画面に戻れるかと思います)
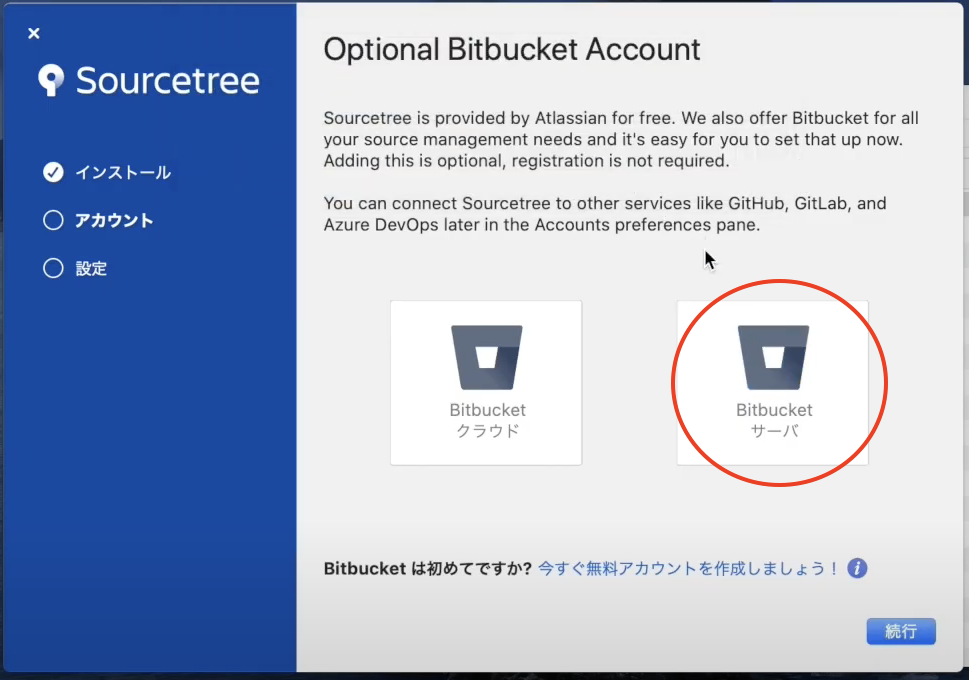
以下のように表示されるかと思いますが、キャンセルを押してください
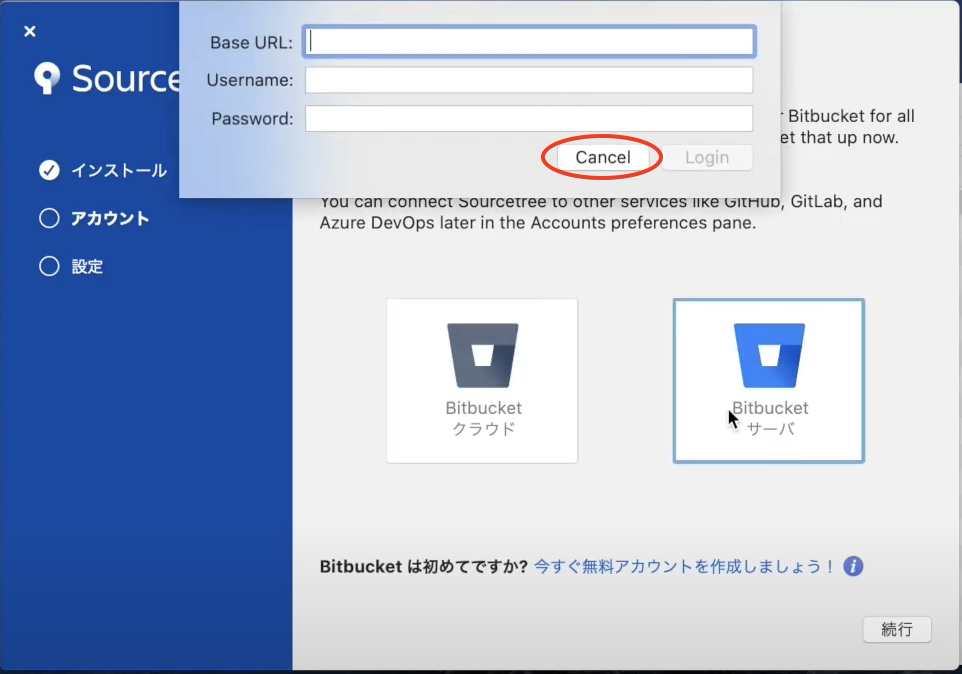
今度は左の”Bitbucketクラウド”を押してください
すると”アクセスを許可する”という青いボタンが下の方に出てきますので、こちらをクリックします
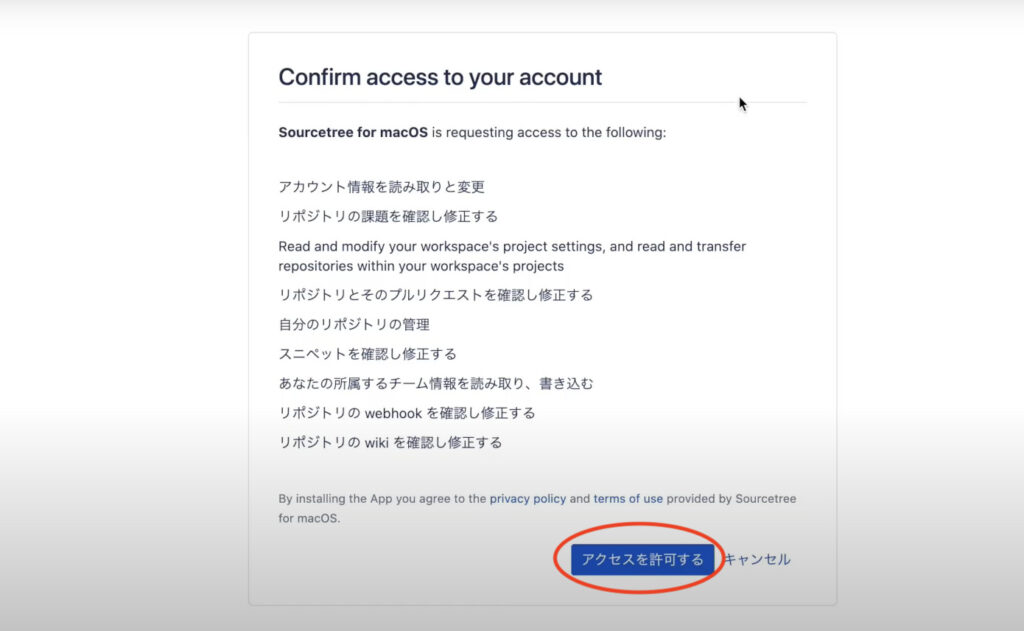
続いて”Sourcetreeを開きますか”と聞かれるので、”Sourcetreeを開く”を選択します
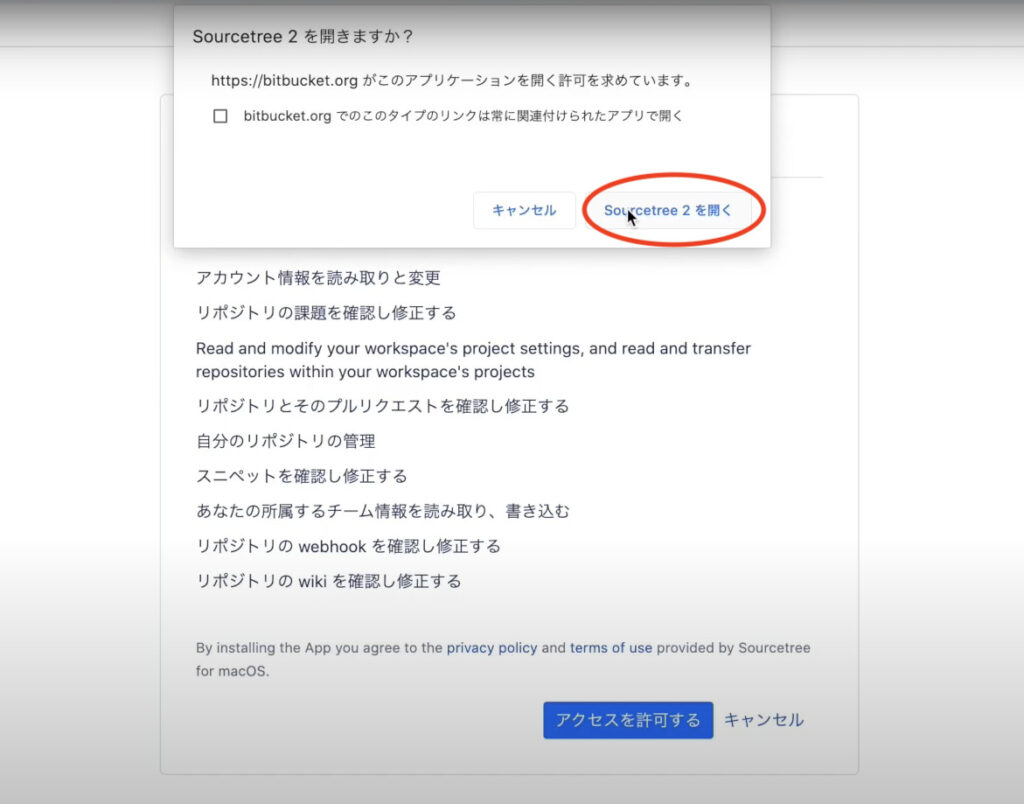
再度先ほどのSourcetreeの画面に戻ると、以下のように完了画面が表示されているかと思います
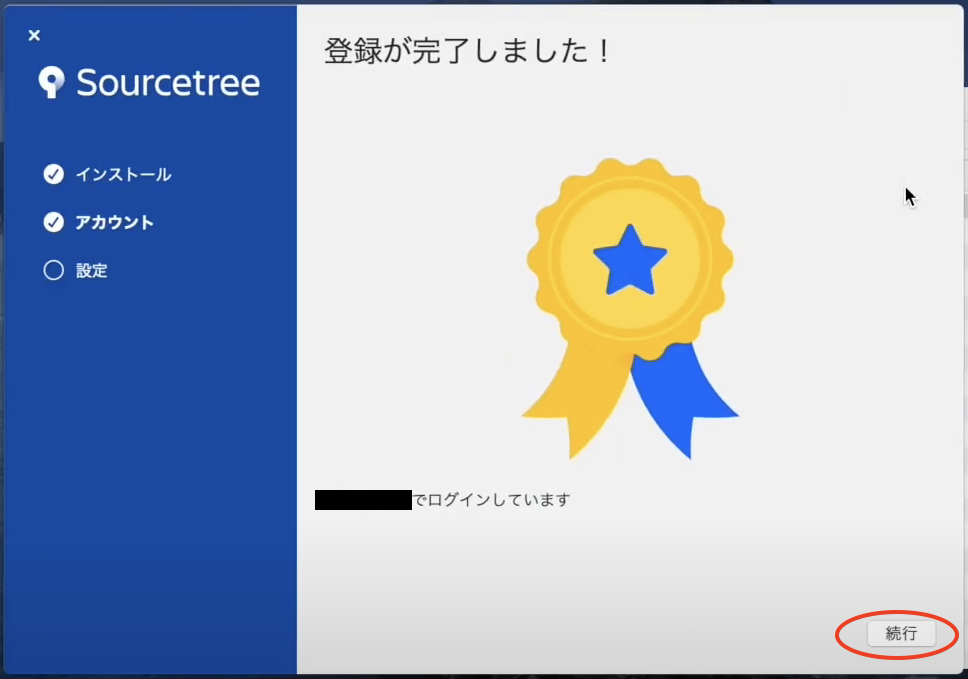
続行→完了と押せば、Sourcetreeのインストールは終了です
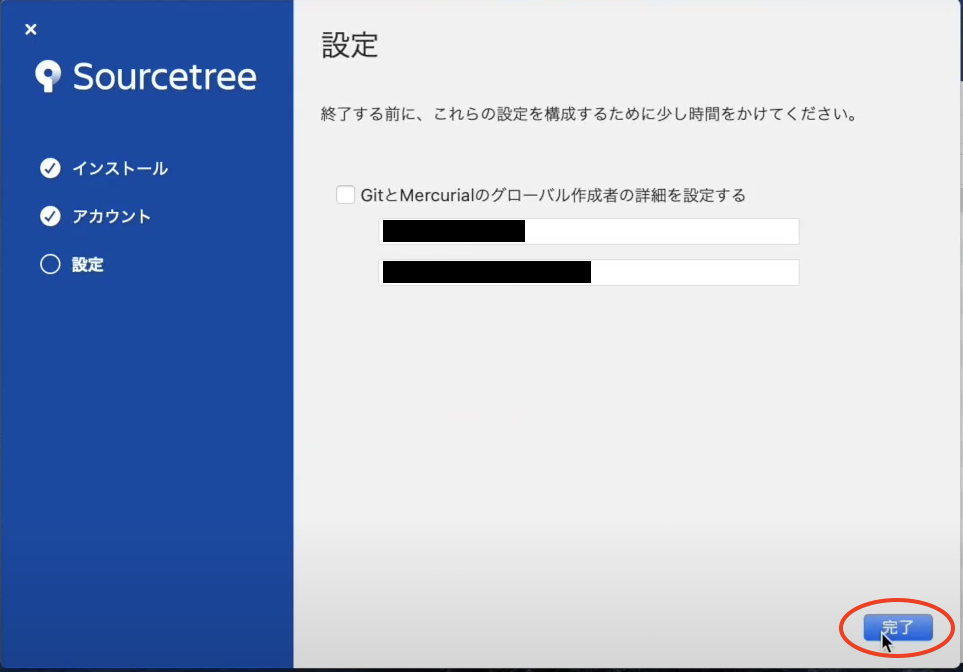
以上でSourcetreeの導入は完了となります
お疲れ様でした
ではでは〜。


コメント