今回は以下の2点に関して共有していきたいと思います。
①Substance PainterでUDIM(UV Tile)を使用したい場合、Blender側でどのように設定/出力すれば良いか?
②Substance PainterでのUDIM(UV Tile)の使い方は?
とりあえず、私もUDIMを使っててややこしくなったので備忘録として残したいと思いました。ややこしい点として、Blenderの機能でUDIMテクスチャがありますが、今回この機能は全く関与しません。よくわからない人はわからなくてOKです(笑)
実際にやっていきます!
Substance PainterでUDIM(UV Tile)を使おう!
まず、Substance PainterでUDIM(UV Tile)を使うためには、インポートするオブジェクトにUDIMを使うぞ!という情報を持たせなければなりません。
そのため、はじめにBlenderでオブジェクトを作り、UDIMで出力するぞ!という情報を持たせます。といっても難しいことはしないので大丈夫です。私も難しく考えており、UDIMテクスチャを…(略)
BlenderでUDIM情報をもたせよう!
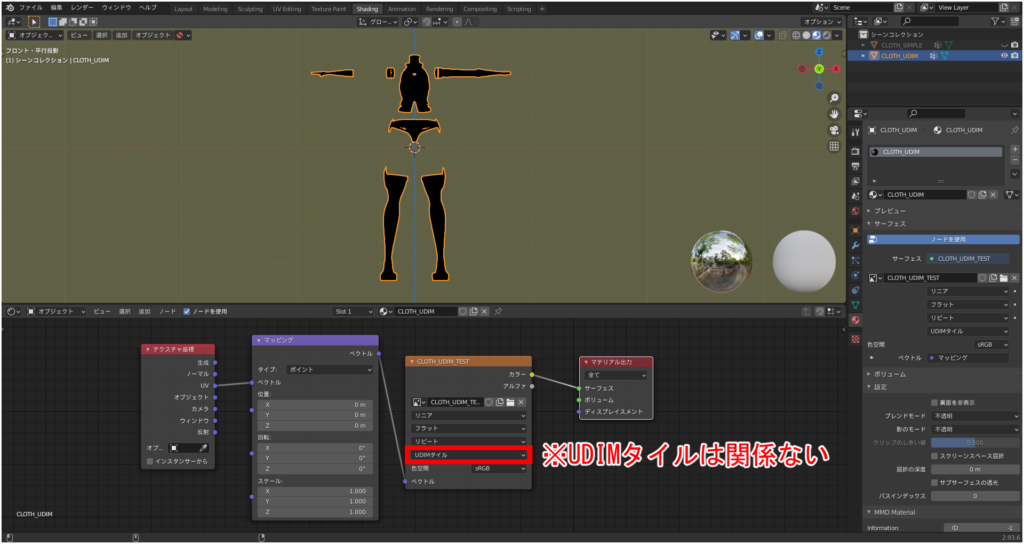
まずはBlenderでオブジェクトを作成し、マテリアルを保持させます。
※上記のように画像テクスチャを用意しUDIMタイルに設定していますが、本来関係ありません。とりあえずマテリアルを追加してください。詳しくはこの後追記で説明します。
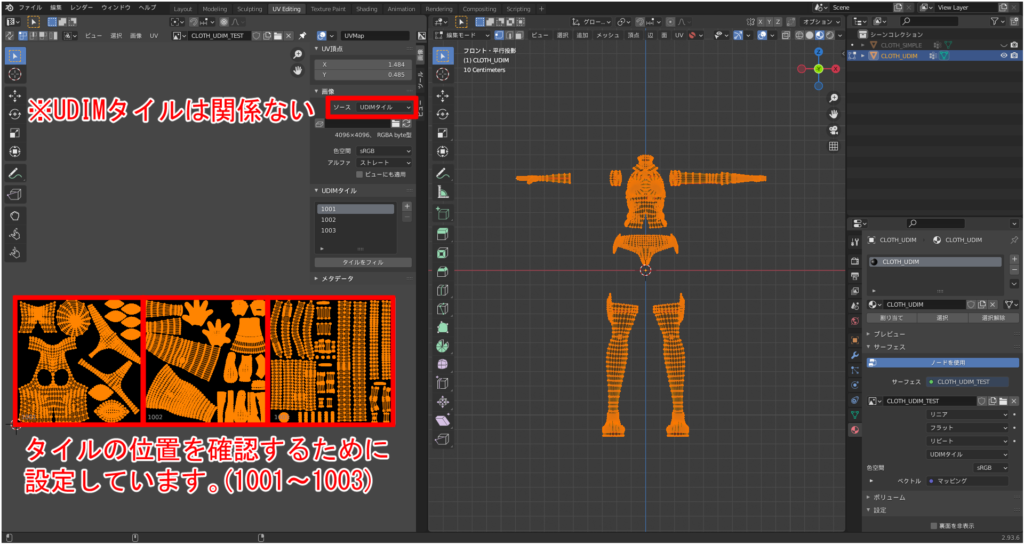
次に、オブジェクトを次のようにUV展開します。私の場合は大きく3つのタイルに入れたかったので、UVを1001、1002、1003のように配置しました。
※UDIMテクスチャを設定していますが、これも本来関係ありません。各タイルにUVが配置されていれば大丈夫です。タイルの位置を確認するためにUDIMテクスチャを設定するのは良いと思います。
UDIMテクスチャに関しては前回の記事に載せています。
前回の記事→【Blender】初心者だけどUDIMテクスチャを使ってみるよ
Blenderでfbxファイルを出力しよう!
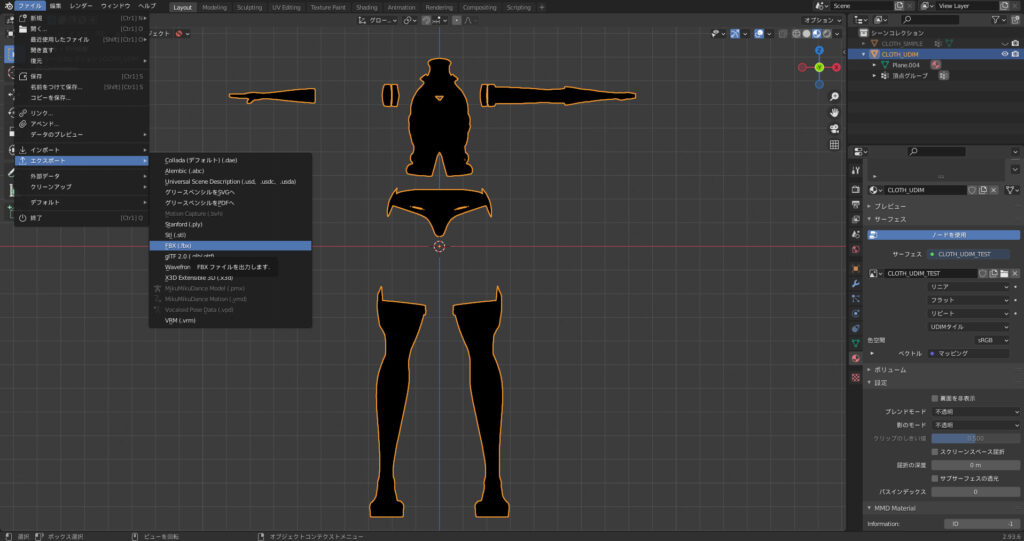
ここまで(マテリアル設定とUV展開/配置)が終わったらfbxファイルで出力するだけです。出力するオブジェクトを選択しアクティブにして、”ファイル”➡”エクスポート”➡”FBX(.fbx)”をクリックします。
fbxファイルとは、簡単に3Dデータ用のファイルです。詳しくは調べて(笑)
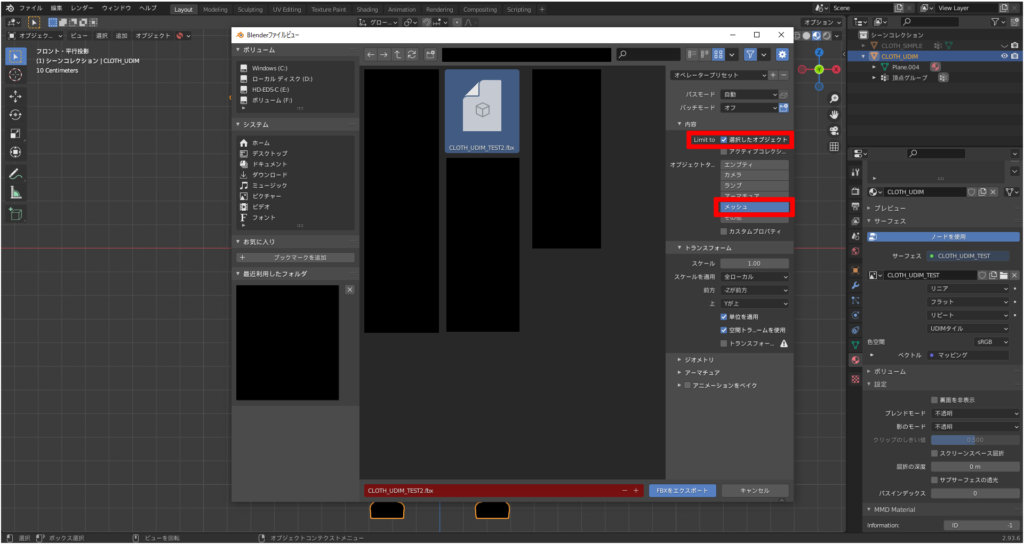
以下のように設定します。基本的に画像と同じにしていただければ問題ありません。
▼内容
・Limit to ☑選択したオブジェクト
※オブジェクトをアクティブにしておいてください。
・オブジェクトターゲット:メッシュ
すると、選択したオブジェクトのfbxファイルが作成されます。
この後、Substance Painterにインポートしていくのですが、BlenderにおけるUDIM情報について追記で記載します。いらないぞ!って方は飛ばしてください!
BlenderにおけるUDIM情報について
単純に言うとマテリアルにUDIM情報は関係しています。それを確認するためにいくつかテスト(①~④)を行います。
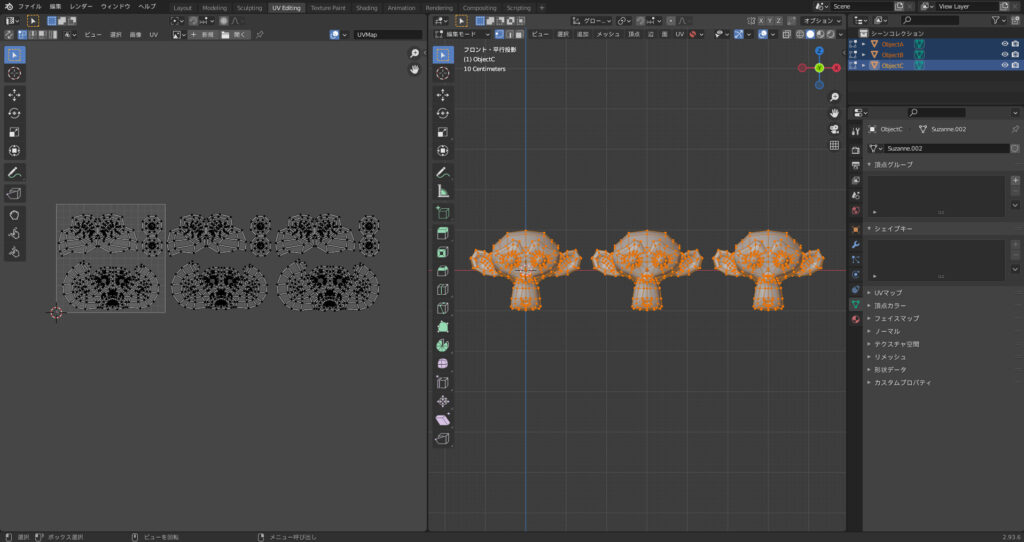
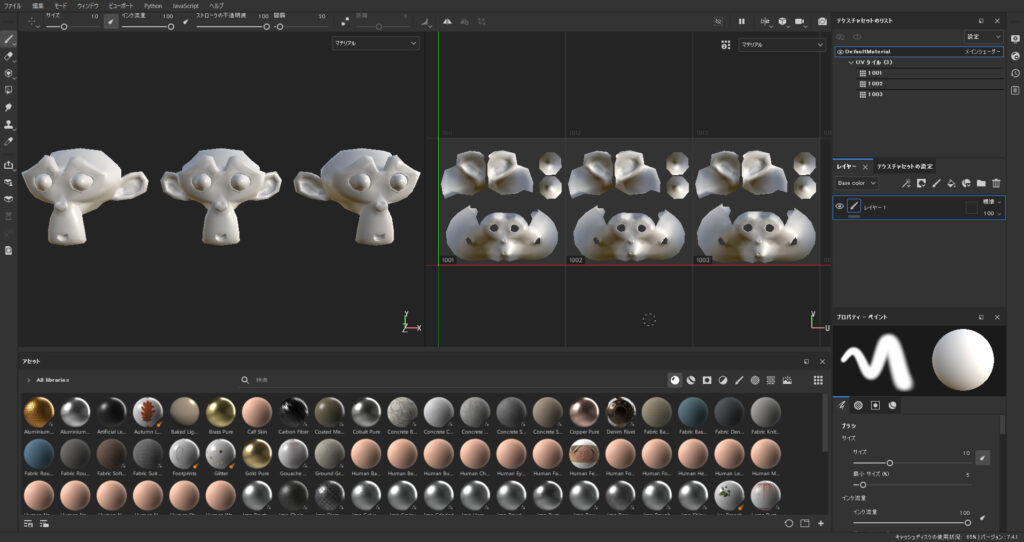
テスト①
【左図(Blender)】は以下のような設定にしています。
・ObjectA(マテリアル設定なし)
UDIM情報:1001
・ObjectB(マテリアル設定なし)
UDIM情報:1002
・ObjectC(マテリアル設定なし)
UDIM情報:1003
【右図(Substance Painter)】では以下のようにインポートされます。
・DefaultMaterial
UDIM情報:1001、1002、1003
※DefaultMaterialという名称はBlenderでマテリアル設定をしていないからです。
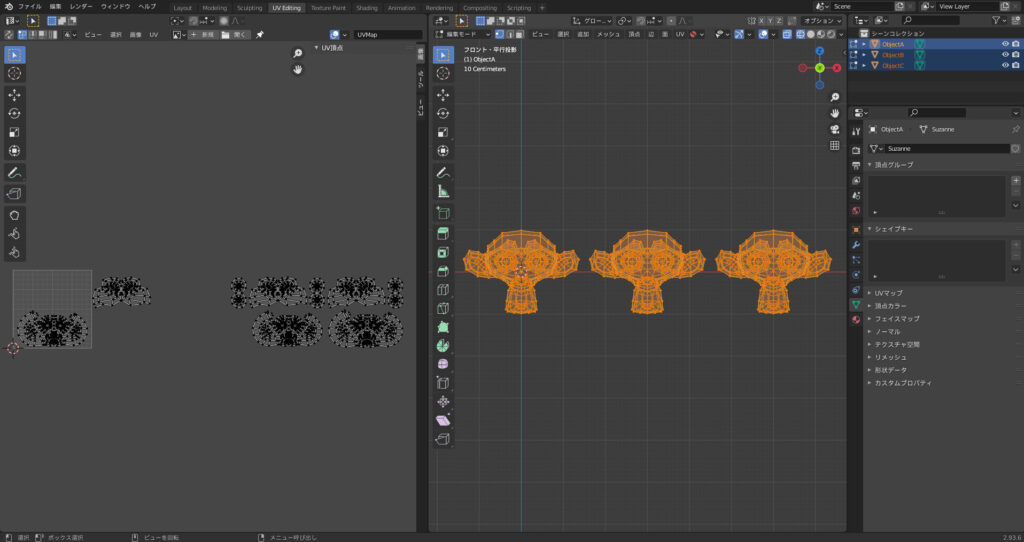
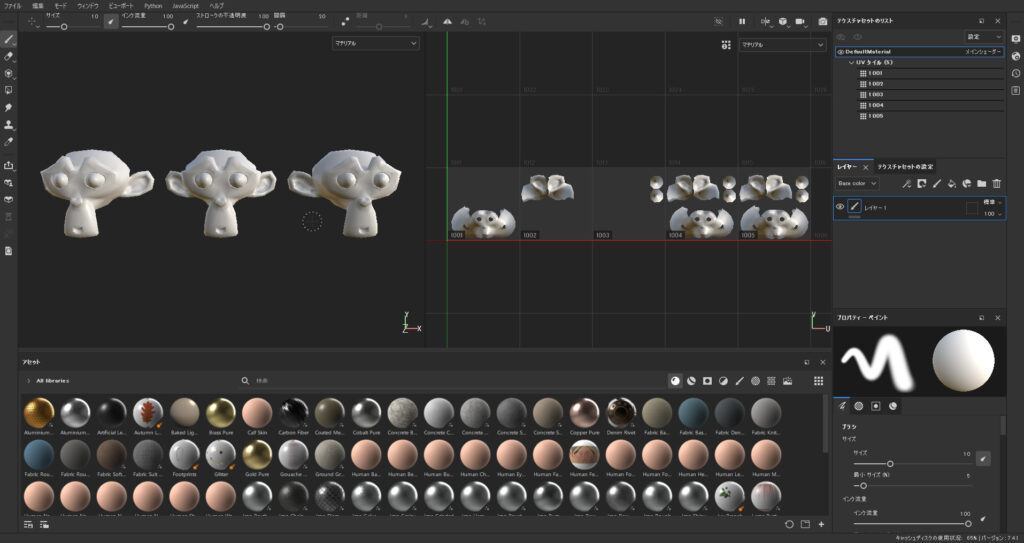
テスト②
【左図(Blender)】は以下のような設定しています。先ほどと異なるのはObjectAにUDIM情報が複数入っていることです。
・ObjectA(マテリアル設定なし)
UDIM情報:1001、1002、1003
・ObjectB(マテリアル設定なし)
UDIM情報:1004
・ObjectC(マテリアル設定なし)
UDIM情報:1005
【右図(Substance Painter)】では以下のようにインポートされます。
・DefaultMaterial
UDIM情報:1001、1002、1003、1004、1005
※DefaultMaterialという名称はBlenderでマテリアル設定をしていないからです。
この2つのテスト結果からBlender上でマテリアル設定を行わなければ、SubstancePainterでは一つのマテリアルとして扱われてしまうことがわかりますね。
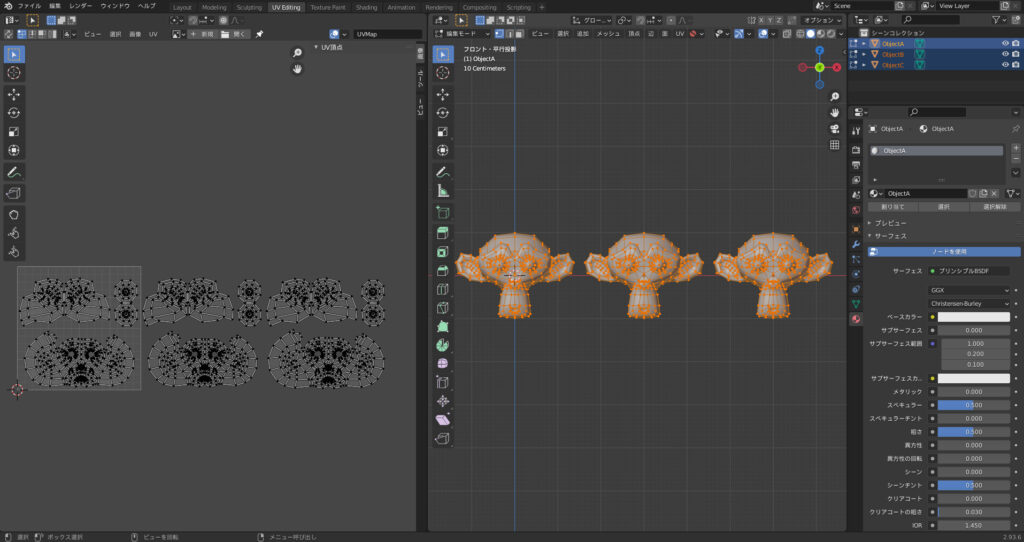
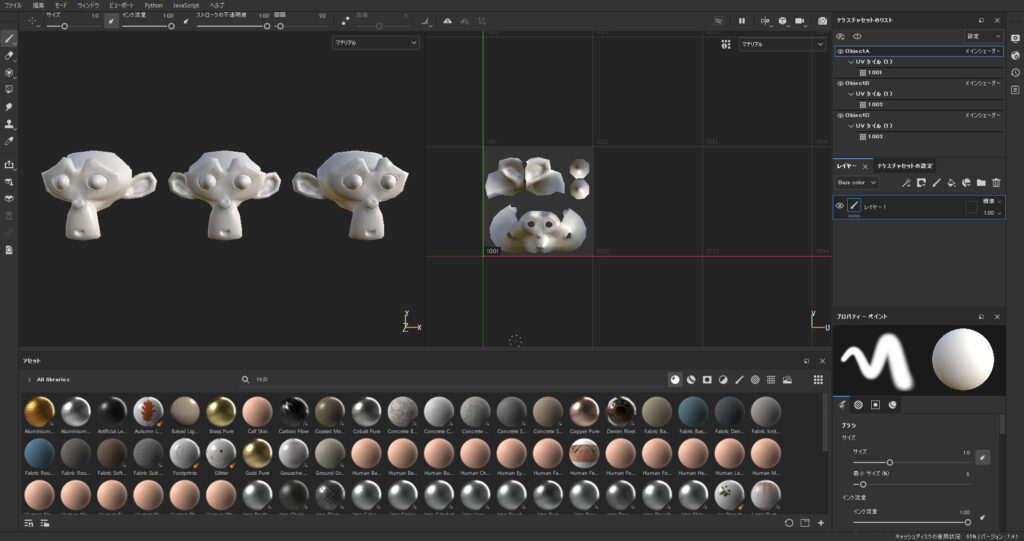
上記の結果から、次に各オブジェクトにマテリアルを保持させます。
テスト③
【左図(Blender)】は以下のような設定しています。
・ObjectA(マテリアル設定あり)
UDIM情報:1001
・ObjectB(マテリアル設定あり)
UDIM情報:1002
・ObjectC(マテリアル設定あり)
UDIM情報:1003
【右図(Substance Painter)】では以下のようにインポートされます。
・ObjectA
UDIM情報:1001
・ObjectB
UDIM情報:1002
・ObjectC
UDIM情報:1003
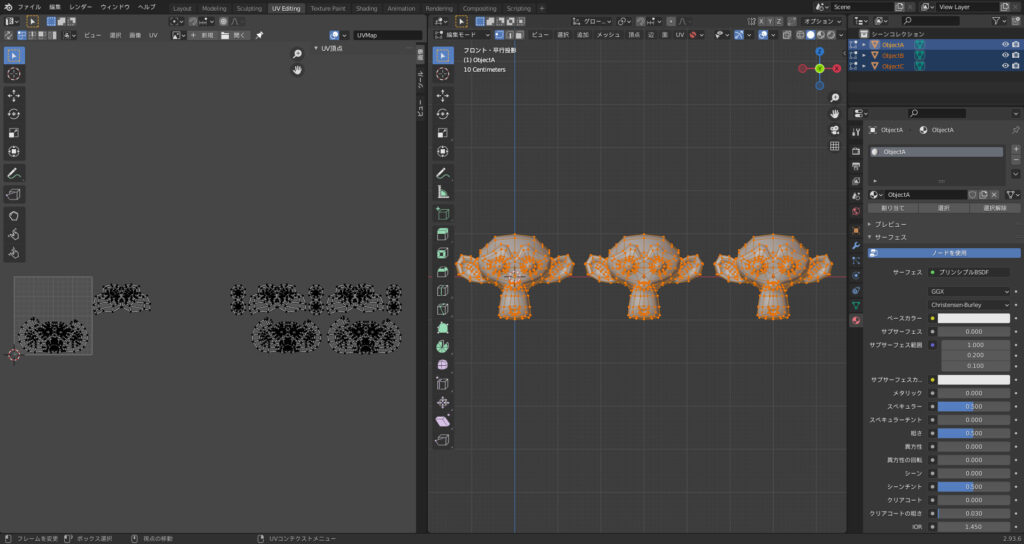
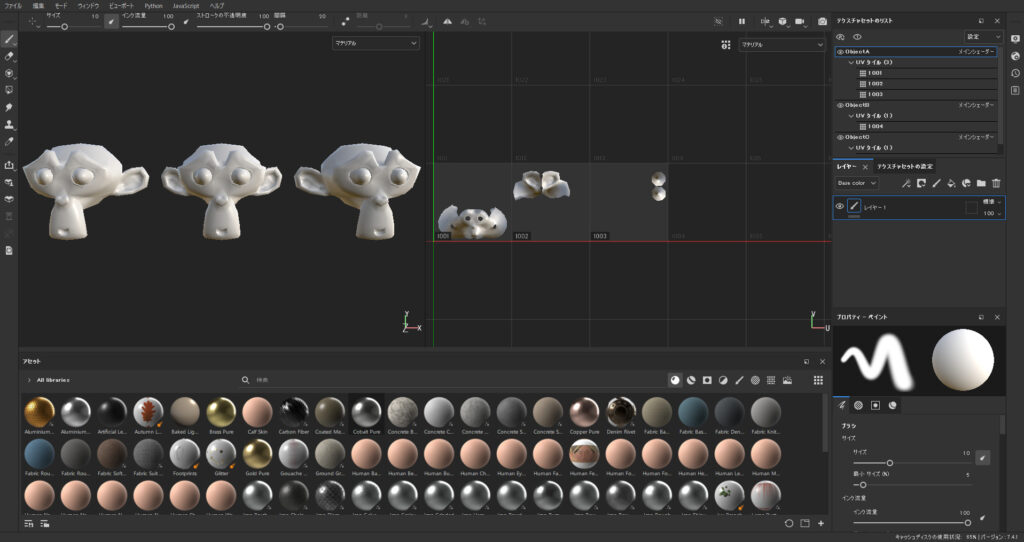
テスト④
【左図(Blender)】は以下のような設定しています。
・ObjectA(マテリアル設定あり)
UDIM情報:1001、1002、1003
・ObjectB(マテリアル設定あり)
UDIM情報:1004
・ObjectC(マテリアル設定あり)
UDIM情報:1005
【右図(Substance Painter)】では以下にようにインポートされます。
・ObjectA
UDIM情報:1001、1002、1003
・ObjectB
UDIM情報:1004
・ObjectC
UDIM情報:1005
この2つのテスト結果からBlender上でマテリアル設定を行うと、SubstancePainterでは設定されたマテリアル内に配置したUDIM(UV Tile)が存在していることがわかりますね。
基本的にはテスト④の形で出力すれば問題ないですね。
SubstancePainterにインポートしよう!
fbxファイルを作成したので、SubstancePainterにインポートします。
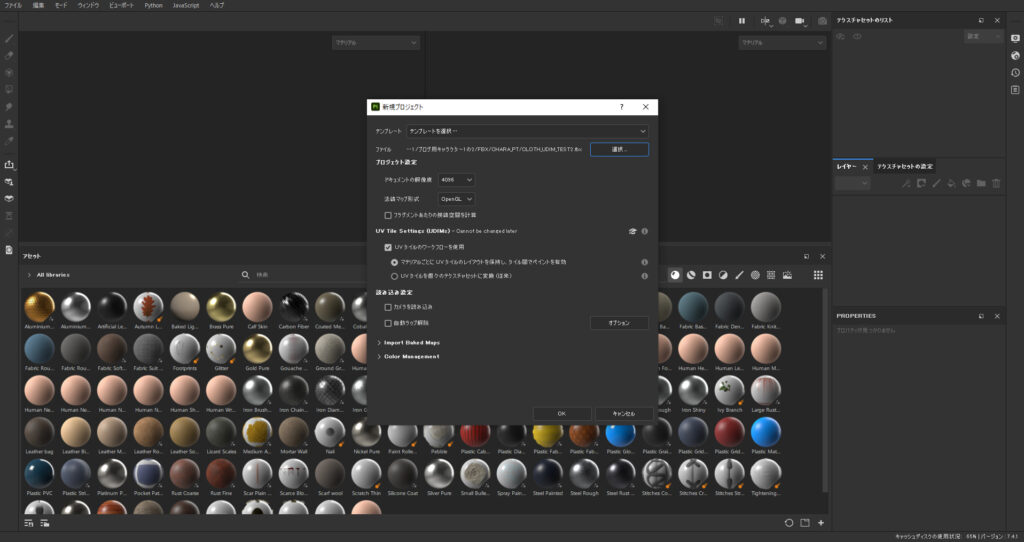
SubstancePainterを起動したら、”ファイル”➡”新規”から上記の画面を出します。
新規プロジェクトは上記のように設定し作成します。
ここでいう、”UV Tileのワークフロー”はUDIMをまたいでペイント等ができるというものです。(毎度のことなんですけど間違ってたらすいません…)
※UV Tile(UDIMs)に関しては、公式の参考動画がありますのでどうぞ。part1~5まで!以下の動画はpart1です。
次に、以下がプロジェクトを作成した画面となります。
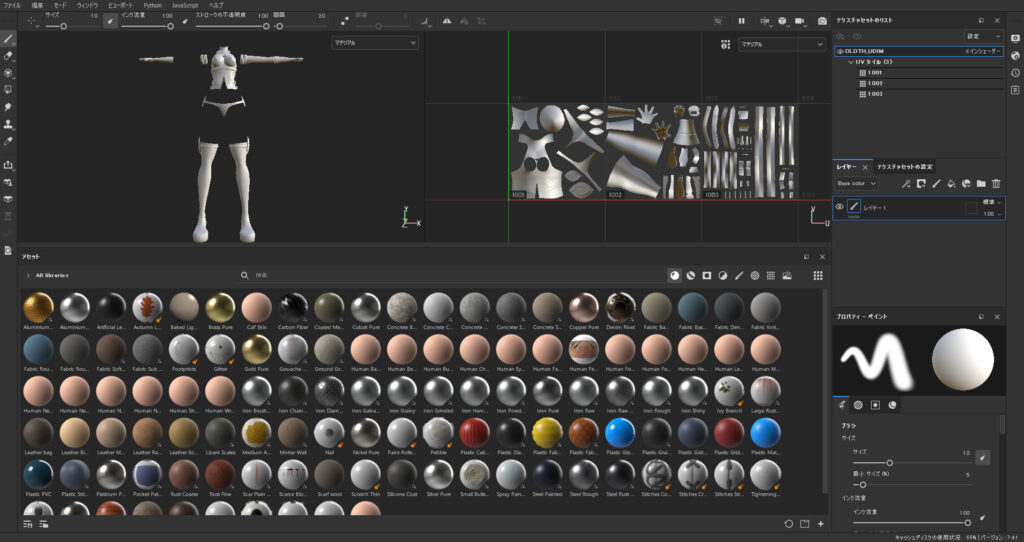
CLOTH_UDIMというマテリアルにUVタイルが1001、1002、1003と3枚設定されています。Blenderで設定した情報が反映されているのがわかります。
長くなったのでここで区切らせていただきます。
記事書くの楽しいけど疲れました(笑)
①Substance PainterでUDIM(UV Tile)を使用したい場合、Blender側でどのように設定/出力すれば良いか?に関しては答えが出たと思います。
続きは次の記事で書いていきたいと思います。
続きの内容は、②Substance PainterでのUDIM(UV Tile)の使い方は?です!
ではまたっ!!


コメント