
このモデリング解説には文章と画像どちらも載せて説明していきたいと思います。くどい内容になるかもしれませんが、わかりやすくを軸にしていきたいためご了承ください。では、本文へ!!
今回は、【キャラクター制作】Blender|モデリング下半身に入っていきたいと思います。前回は、上半身を作りましたよね。流れ的には”上半身”➡”下半身”➡足(脚)➡手(腕)といった形になると思います。
また、冒頭の注意書きのように画像を見ればわかるように作成しているつもりですが、文章も添えていきます。どちらも見てわからない場合は私の落ち度です。すいません!先に謝っておきます(笑)
下半身の作成
まず初めに今回は以下の制作まで行います。基本的にはこれまでも行っていたように、頂点、辺、面の作成によりモデリングを行っていくのですが、今回から、“スカルプト”も行っていきます。
といっても、一般的なスカルプトのようにハイポリゴンオブジェクトをいじっていくわけではなく、オブジェクトの形を整えるために使っていきます。
スカルプトは多少慣れが必要であり、これをこうしてというより、自分の感覚で進めていくといった方が強くなってしまうので、今回は難しくなってしまうと思いますがやっていきましょう!
難しいですが、慣れたらとても楽しいです。自分が思い描いている形を直観的に作り出せるのですから!
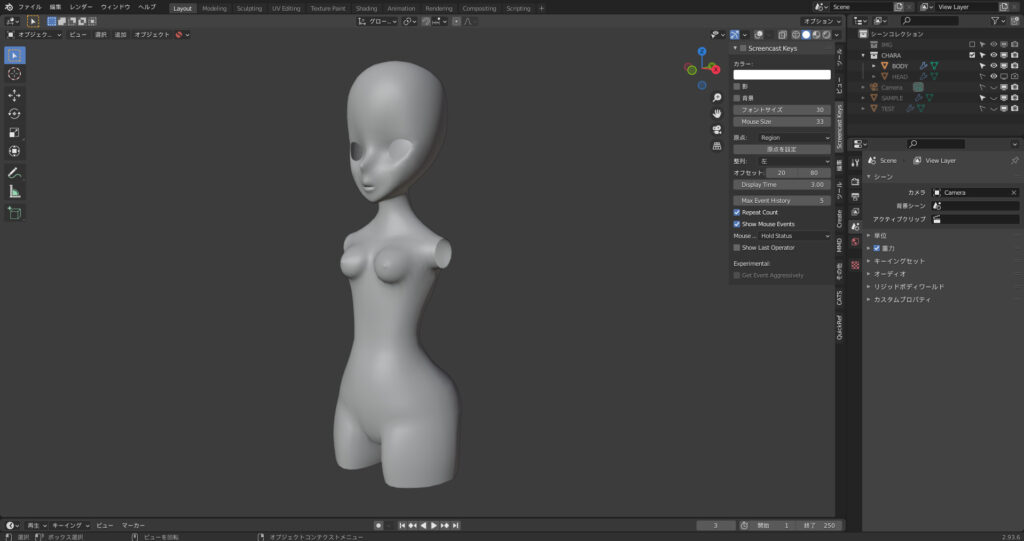
モデリング(オブジェクトモード&編集モード)
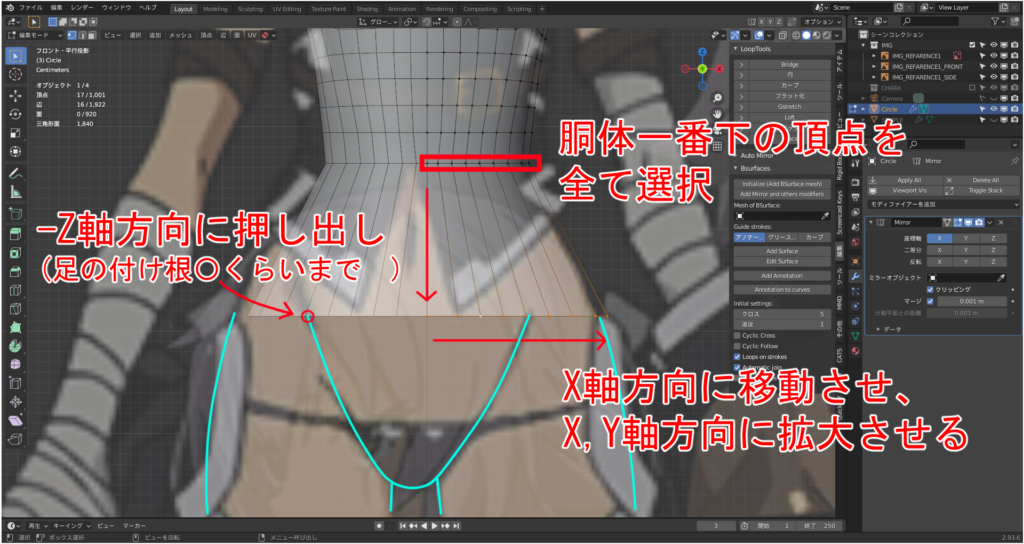
前回、上半身を作成したので下半身を作成していきます。上半身の一番下の頂点をすべて選択し、-Z軸方向(下方向)に面を押し出します。
足の付け根(赤〇)くらいまで押し出し面を作成したら、X軸方向に移動させながら、X,Y軸方向に拡大させます。
※ここで、なぜX軸方向に移動させながらなのかというと、ミラーモディファイアを設定しているため、拡大縮小をさせると頂点が中心に寄ってきてしまうためです。
別のやり方として、ピボットポイントをアクティブ要素を中心に設定しておけば、問題は解決するのですが今回は基本的な動作のみでやっていきます。

次に、先ほど拡大させた頂点をY軸方向に移動させます。この時、下半身をイメージしながら作成することで、よりうまくモデリングできます。今回でいえば、青線のように”お腹は少しでて、お尻は極端に出る”といったようにイメージして作っています。

頂点(赤〇)を選択し、LoopToolsのBridgeで面を作成します。作成した面がねじれている場合は、反転をクリックしましょう。
※LoopToolsはアドオンのため、標準機能ではありません。詳しくは、頭部モデリング(3話)に記載しております。
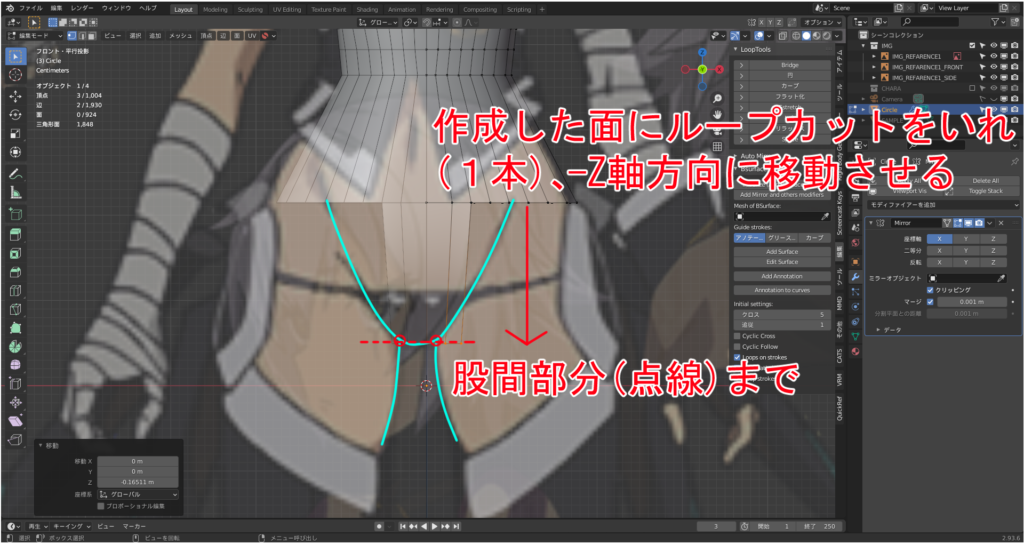
先ほど作成した面に、ループカット(1本)を入れて辺を作成します。作成した辺を股間部分(点線)まで移動させます。

次に、画像のようにループカット(1本)を入れて辺を作成します。
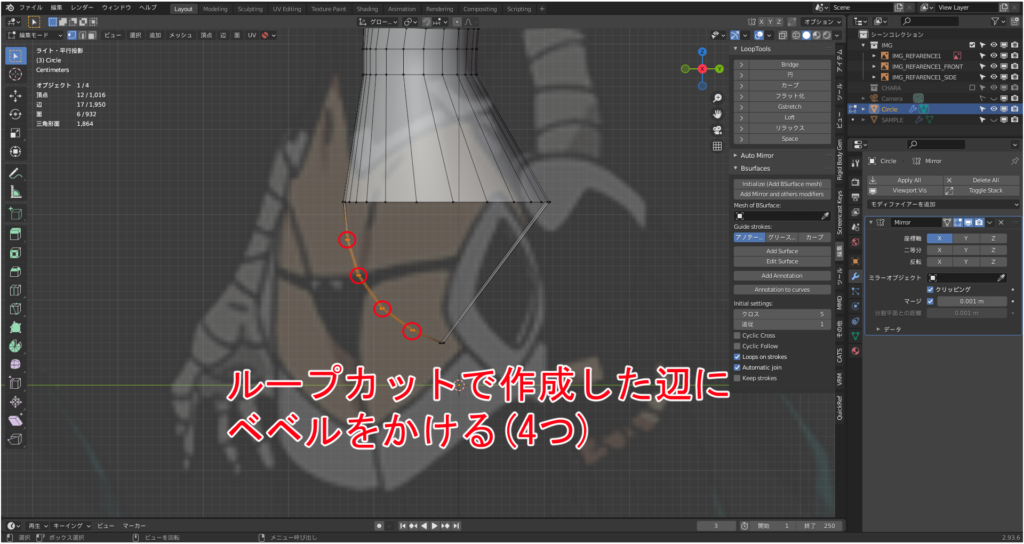
ループカットで作成した辺にベベルをかけ、辺を4つ作成します。
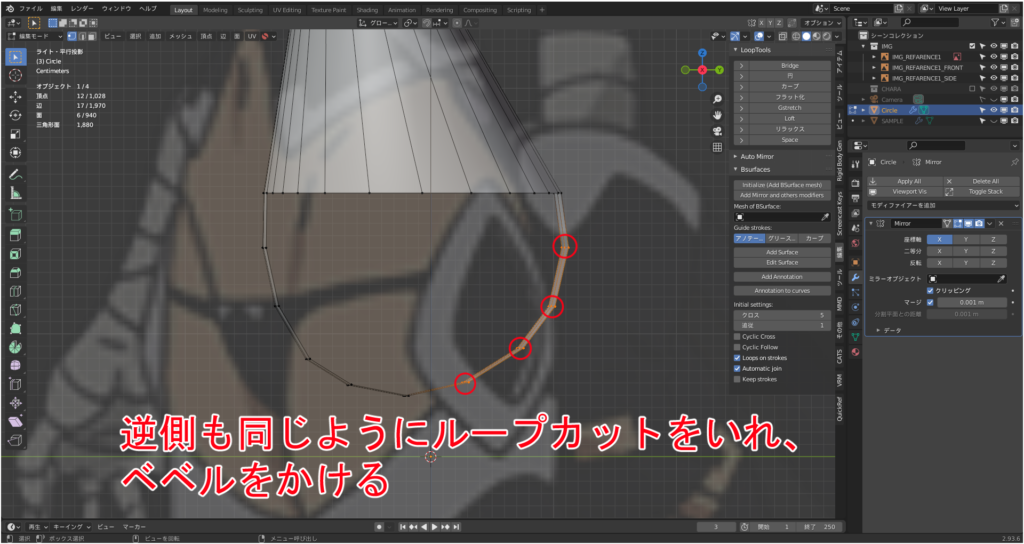
同じように後ろ側にもループカットをいれ辺を作成し、ベベルをかけ辺を4本作成します。

オブジェクトを真下から確認します。画像のように作成した頂点を青線のように滑らかにしていきます。お腹の方が大きく、お尻側が小さくなるように頂点を整えていきます。

足の付け根部分の頂点を全て選択し、-Z軸方向に押し出し面を作成します。押し出す長さは適当で大丈夫です。画像のようにしてください。

先ほど押し出した頂点を全選択し、”S”→”Z”→”0”で頂点をZ軸に対して整列させます。また、青線のように作成するため、X軸方向(矢印)に頂点を移動させます。

メッシュが分割されていない部分に、ループカットをいれ細かく分割していきます。
モデリング(スカルプトモード)

オブジェクトモード、編集モードで作成した頂点は、上記の画像のように角が張っているので頂点をスムーズにさせます。
ここでスカルプトモードを使用します!
※サブディビジョンサーフェスをかければスムーズにはなりますが、ポリゴン数が大幅に多くなってしまうので、スカルプトを使用します。
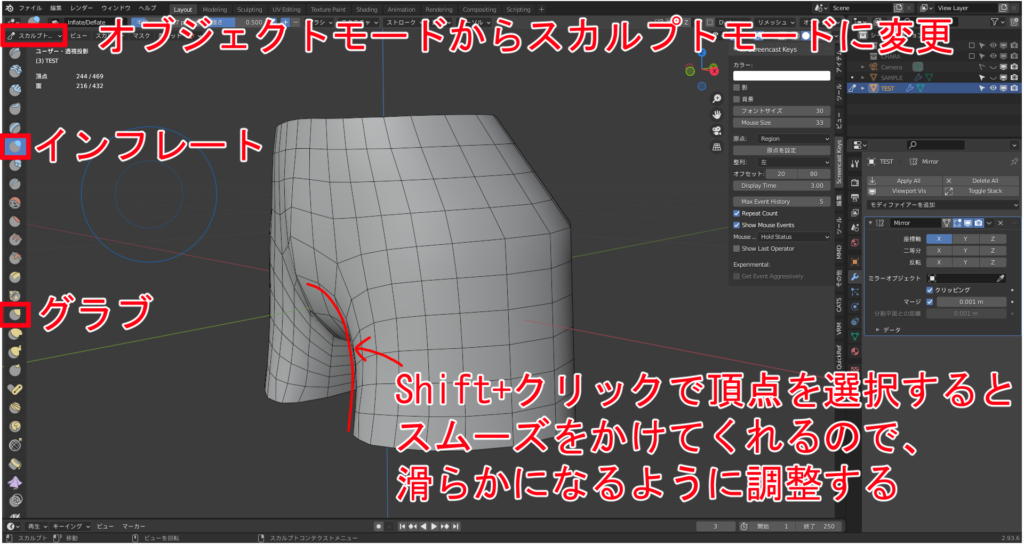
まず初めに、スカルプトモードに変更します。オブジェクトモードと編集モードのように左上からスカルプトモードが存在します。

“スカルプトモード変更”=Ctrl+Tab+2
次に、今回はスカルプトモードにおいて3つのことしか致しません。スカルプトはメッシュ変形機能が多く存在するため絞って説明します。また、私もその3つの機能しか使っていません。3つの機能だけでも冒頭のようなスムーズな形にすることが可能です。
3つの機能とは以下になります。
・インフレート
→選択した頂点を中心に(範囲指定可能)メッシュを盛ることができる。
・グラブ
→選択した頂点を中心に(範囲指定可能)メッシュを移動させることができる。
・Shift+左クリック(インフレート、グラブのどちらの状態でOK)
→選択した頂点を中心に(範囲指定可能)メッシュをスムーズにしてくれる。
言葉ではわからないので、まずは全て試してみましょう。一度保存した後に、適当にメッシュをクリックしてどのような機能なのか確認するのが一番です。もちろん戻すことも可能です。
ではモデリングに戻りますが、はじめに角が張っている部分を滑らかにしていきます。そこで、“Shift+左クリック”で滑らかにしていきます。
※範囲指定に関しては、”F→マウス移動→左クリック”で可能です。

“インフレート”=I
“グラブ”=G
“範囲(影響範囲)”=F+マウス移動+左クリック

次に、上記の画像のようにお尻のふくらみがない状態のため、メッシュを膨らましていこうと思います。そこで役に立つのがインフレートとグラブになります。

まずは、グラブを指定して半径(影響範囲)をおおよそで決めます。お尻にあたるメッシュの頂点をクリックしたまま青矢印方向に移動させます。
編集モードでいう、プロポーショナル編集をONにした状態で頂点移動させるのと同じです。
また、満足いく形にならない場合は半径(影響範囲)を変更したり、移動させるメッシュの頂点を変更しましょう。
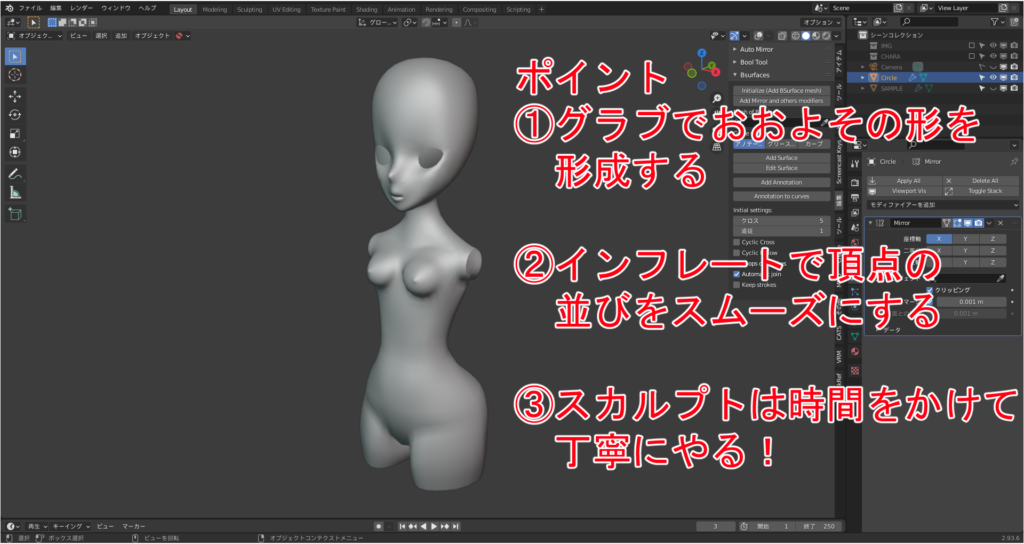
最後に、ざっくりイメージ通りに形を整えることができたら、先ほどから使っている3つの機能を用いて調整していきましょう。スカルプトは時間をかけて丁寧にやることで理想の形を作ることができます。焦らずやりましょう!!
・インフレート
→選択した頂点を中心に(範囲指定可能)メッシュを盛ることができる。
・グラブ
→選択した頂点を中心に(範囲指定可能)メッシュを移動させることができる。
・Shift+左クリック(インフレート、グラブのどちらの状態でOK)
→選択した頂点を中心に(範囲指定可能)メッシュをスムーズにしてくれる。
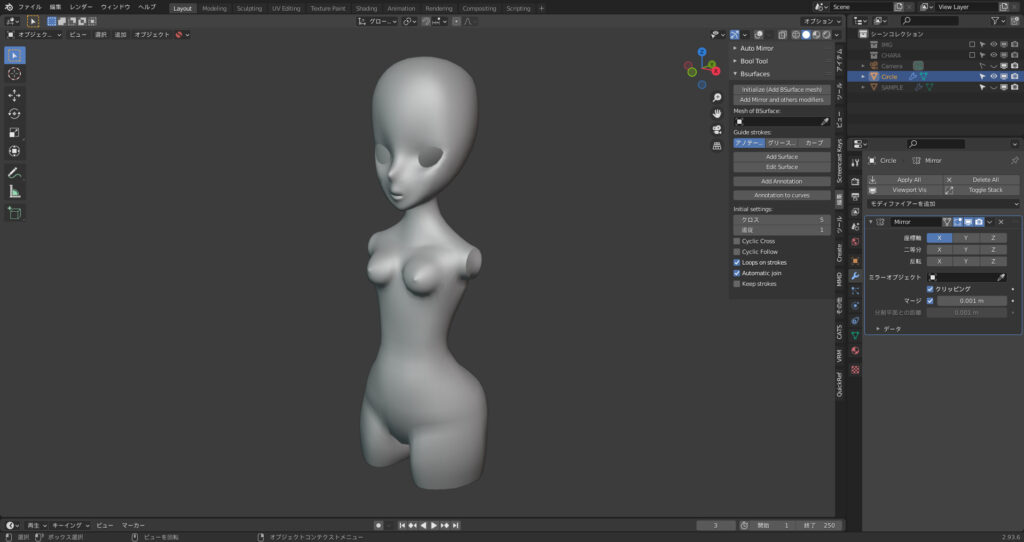
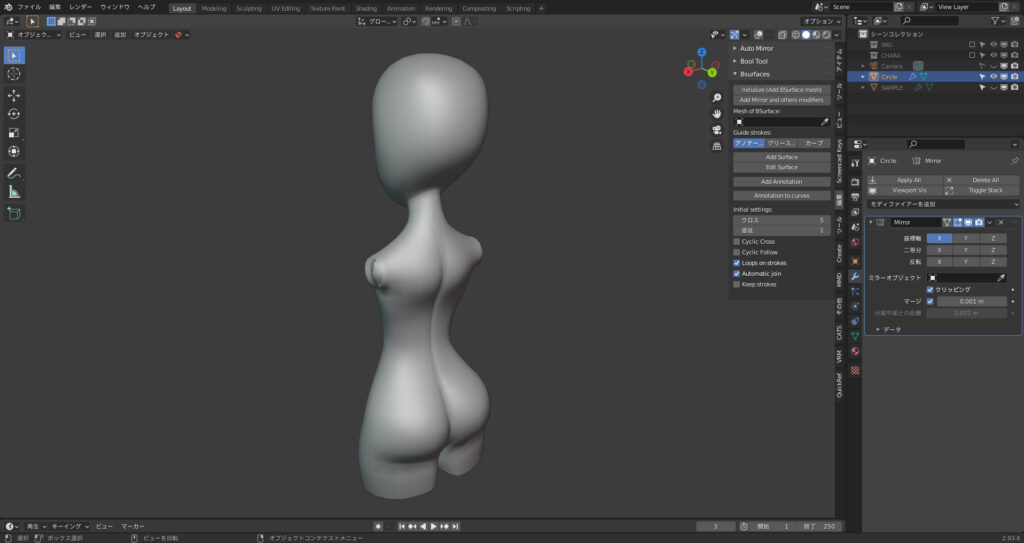
今回はここまでになります。スカルプトの3つの機能で上記画像のようになりました。
記事の内容は少ないですがスカルプトが入ったことにより制作過程は少し難しくなったと思います。ですが、メッシュ調整のためのスカルプトは個人的にかなり大切になると思っています。
時間をかけて作っていきましょう!自分の作るキャラですから!
次回は、足(脚)を作成していきたいと思います。頑張りましょう(笑)
ではまたっ!!


コメント