
このモデリング解説には文章と画像どちらも載せて説明していきたいと思います。くどい内容になるかもしれませんが、わかりやすくを軸にしていきたいためご了承ください。では、本文へ!!
今回からBlenderを使って本格的にキャラクターモデリングをしていきます。ブログを始めてから3つ目の投稿でようやくBlenderを触ることができますね!(焦らずゆっくりがモットーです)
そして前回、キャラクターモデリングを行う前に自分が作りたいキャラクターの参照画像を拾ってきたところで終わりましたね。準備も終わっているので早速…
Blenderを起動しましょう!!
キャラクターモデリング(頭部)
今回から作るキャラクターモデリングですが、まずは頭部を作成していきます。また、キャラクターの形が出来上がるまでの流れは以下のようになります。私は大きく分けて7つの工程に分けています。1~7をやることでキャラクターの形状(裸)が出来上がります。
- 頭部作成
- 上胴体作成
- 下胴体作成
- 手作成
- 足作成
- 顔パーツ作成
- 髪の毛作成
頭部作成後のモデルは下図になります。頭だけだと宇宙人のようですよね(笑)後々可愛くなっていきますので、心配しないでください。
プロジェクト保存と画像追加について
Blender起動後にまず、プロジェクトを保存しましょう。また、CGソフトを使ううえで必ず通る道がフリーズです。オブジェクト数の増加や、物理演算等、PCに負荷をかけることは当たり前のようにあるので、逐一保存しましょう。
- 画面左上の”ファイル“➡”名前を付けて保存(Save As…)“、もしくは”保存“をクリックしましょう。
保存場所が決まったら、”名前を付けて保存“をクリックしましょう。
※Blender日本語表記の場合、英語と日本語が混同します。ご注意ください。
次にキャラクターの参照画像をインポートします。
- “追加”➡”画像“➡”Refarence“の順でクリックしましょう。
参照画像を選択し”参照画像を読み込み“をクリックしましょう。
参照画像が表示出来たら、”オブジェクトデータプロパティ“➡”エンプティ“をクリックしましょう。
“オフセットX“の数値を変更し、参照画像を中心に合わせましょう。
次に”深度“を”前“に変更し、”透過“にチェックをいれ、”不透明度“を下げましょう。(私は0.3くらい)
深度と透過に関しては以下の画像を参考にしてください。
【左図】深度がデフォルトの場合、画像がオブジェクトの後ろに配置される。
【中図】深度が前の場合、画像がオブジェクトの前に配置される。
【右図】透過にチェック、不透明度1未満の場合、画像が透明化されていく。

“保存”=Ctrl+S
“名前を付けて保存”=Shift+Ctrl+S
“追加”=Shift+A
コレクションについて
画像やオブジェクト、カメラ等、3Dビューポート上に何か追加した際には、”コレクション“に分けておくと便利です。
- “オブジェクト“➡”コレクション“➡”コレクションに移動“➡”+New Collection“をクリックし、コレクション名を記入しましょう。今回の場合、画像のため”IMG”とか”画像”とかでよさそうですね。自分が分かれば何でもよいです(笑)
また、正面図に加えて、側面図も追加しました。側面図はなくても平気です。私は二つともIMGコレクションに入れました。

“コレクションに移動”=M
オブジェクト追加とモード変更について
参照画像の追加が完了したので、次にオブジェクトを追加していきます。オブジェクトはキャラクターを構成するパーツだと思ってください。キャラクターの頭部を作っていくため、初めに目元を作っていきます。徐々に形になっていくので焦らないくださいね!
- “追加“➡”メッシュ“➡”円“の順でクリックしましょう。
円を追加出来たら左下”円を追加“の”頂点“数を32から8に変更します。円はXY平面上に作成されているため、Blender起動後から視点を変えていなければ【中図】のように見えます。 - 視点操作についてですが、【中図】右上の座標軸をクリックすることで視点変更することができます。
また、テンキーを押すことでも視点変更ができます。
※テンキーがついていない場合は、”編集”➡”設定”➡”入力”➡”テンキーを模倣”からキーボード上の数字で変更可能になります。 - 次に円を追加した際には【右図】左上のモードが”オブジェクトモード“になっていると思います。編集する際には”編集モード“にしてから行いましょう。

“オブジェクトモード⇔編集モード切替”=TAB
“モード切替”=Ctrl+TAB
編集(移動、回転、拡大縮小)について
- 編集とは大きく分けて移動、回転、拡大縮小の3つになります。この3つは必ず使いますし、今から早速使います。
- 先ほど追加した円を編集モードで、”回転タブ“をクリックします。そしてX軸を軸に90度回転させていきます。次に”移動タブ“をクリックし、おおざっぱに位置を目に合わせていき、”拡大縮小タブ“をクリックしサイズを合わせます。
- 次に各頂点をキャラの目の形に合わせていきます。この時も移動を使用して合わせていきます。【右図】のように合わせていきますが、注意点は上頂点と下頂点はできるだけ平行にしておきましょう。これで目元は完成です。

“移動”=G
“回転”=R
“拡大縮小”=S
編集を理解したところで、どんどんやっていきましょう!!
(やっぱり一息つきますか(笑))
次に首を作っていきます。先ほど同様、”移動”、”回転”、”拡大縮小”を使っていきます。
円を追加し、頂点数を8にします。そして【右図】のように配置してください。このように基本的には “移動”、”回転”、”拡大縮小” で進めていくことが可能です。
次に口元を作っていきます。先ほど同様なのですが、頂点数を12にし、【左図】のように配置します。次に目元と口元をY軸方向に移動させ【右図】のように配置してください。側面図がない方はおおよそで構いません。後から修正です。
モディファイアーについて
急にモディファイアーというよくわからない単語が出てきたと思いますが、今はスルーしてください。
これから行う工程で使用するため記載しています。
- 次に【左図】のように画面左側の頂点をすべて削除してください。”頂点選択“➡”右クリック“➡”頂点を削除“をクリックしましょう。
- 次にオブジェクトモードに変更し、右側”モディファイアープロパティタブ”をクリックし、”ミラー“を選択し”クリッピング“にチェックしましょう。すると【右図】のように左側にも頂点が生成されたと思います。キャラクターを作る際には左右対象にするのが基本です。

“削除”=X
次に顔の輪郭を作っていきます。
- 【左図】のように目元の横あたりに”Ctrl+右クリックで頂点を作成“します。
- 次に”頂点“➡”Extrude Vertices“をクリックし、新しい頂点を押し出します。そして、【右図】のように押し出した頂点を顎先に移動させます。この時、ミラーのクリッピングにチェックを入れているため、ミラー側に頂点が移動せず、中心で止まるようになっています。

“押し出し”=E
- 作成した2つの頂点を選択後、”右クリック“➡”細分化“をクリックし、頂点を増やし【右図】のように配置します。
これで平面上にですが、うっすら顔ができてきたと思います。長くなってしまいましたが、今回はここまでにして、次回、平面から立体にしていきたいと思います。
ここまでやって少しわかってきたと思いますが…かなり疲れますよね(笑)
私は約1年間やった今でも疲れます。ショートカットキーや、便利な手法を用いても、疲れます。なので、イッキに作ろうとしないで細かく分けて作っていきましょう!私の記事もなんだかんだ細かくなってしまうと思います。頭部モデリングだけで3、4記事になってしまいそうです…(笑)
ですが、これからも頑張っていきましょう!
ではまたっ!!


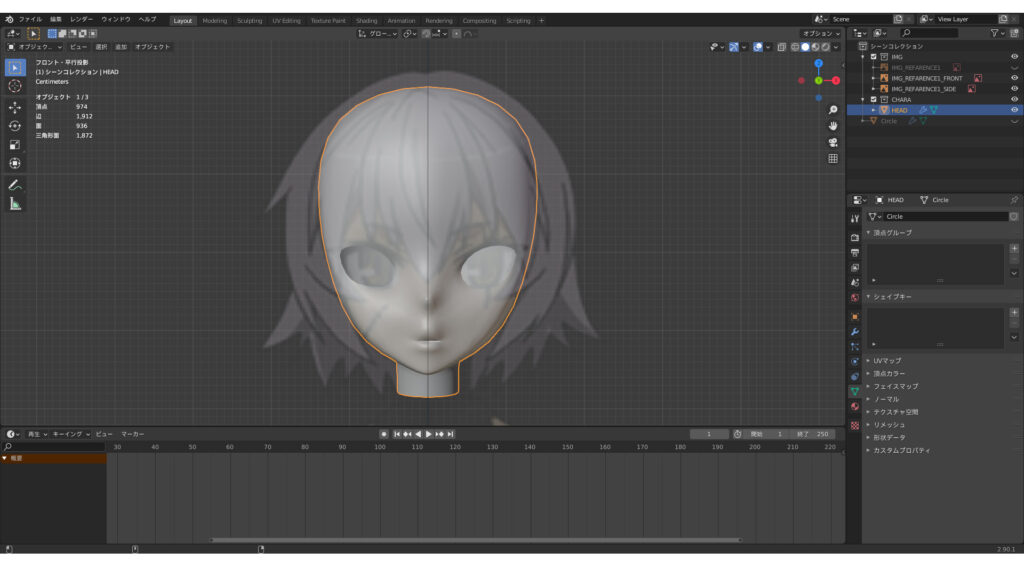
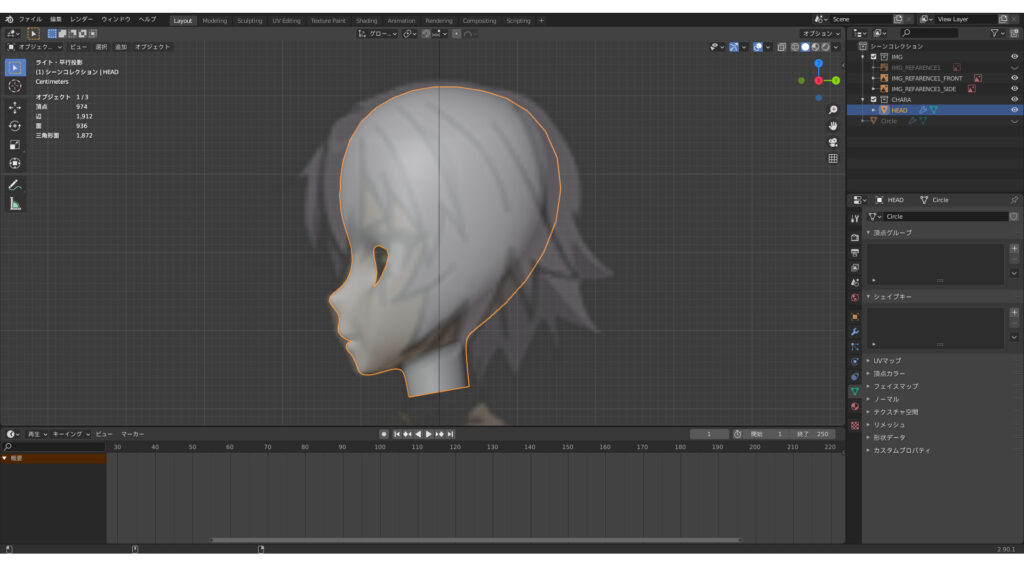
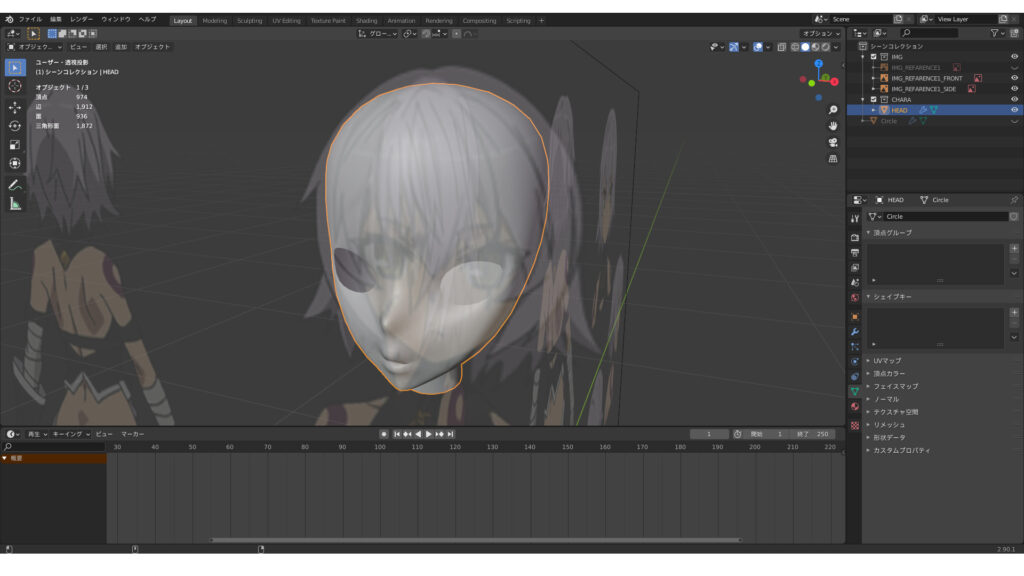
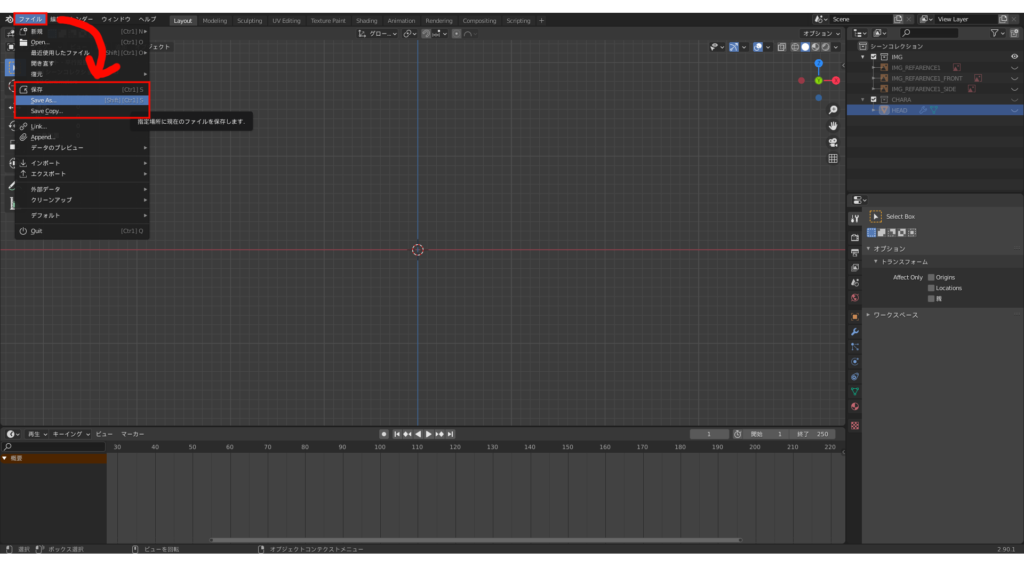
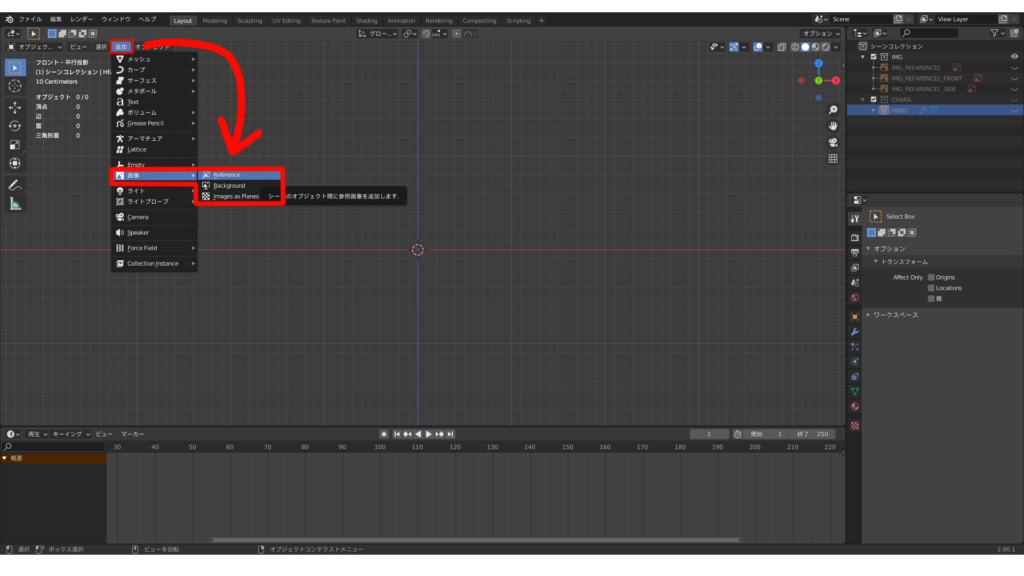
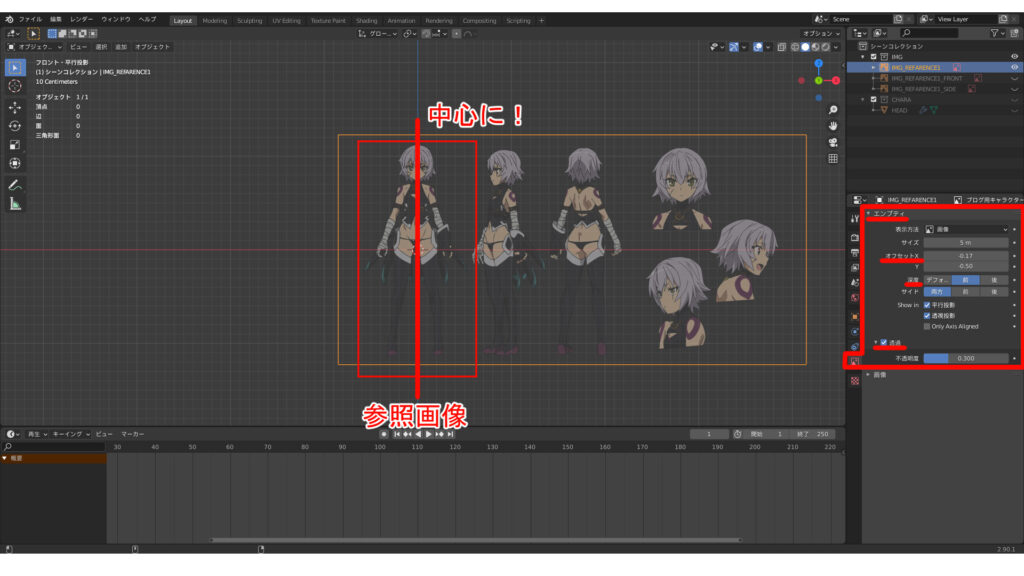



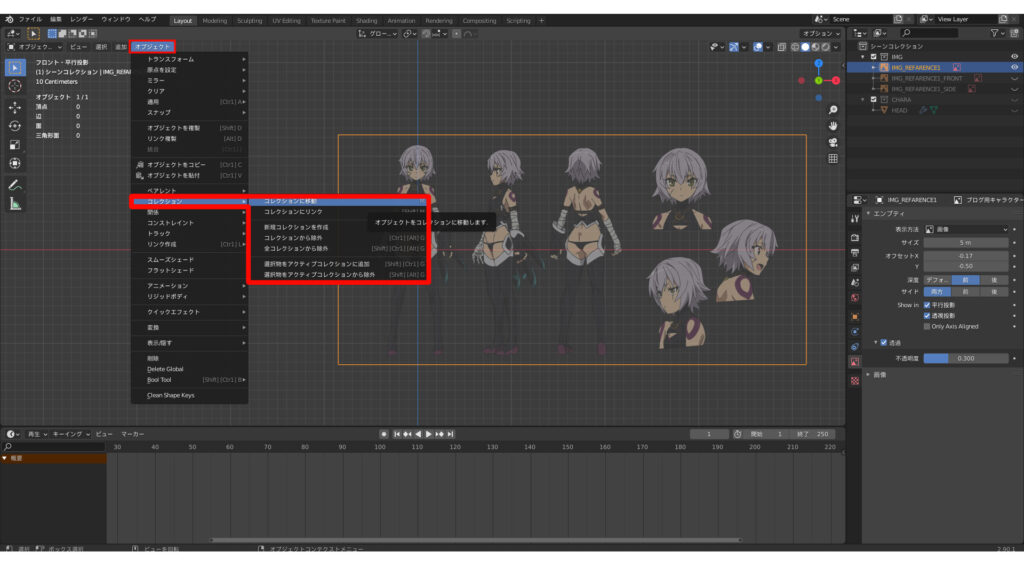
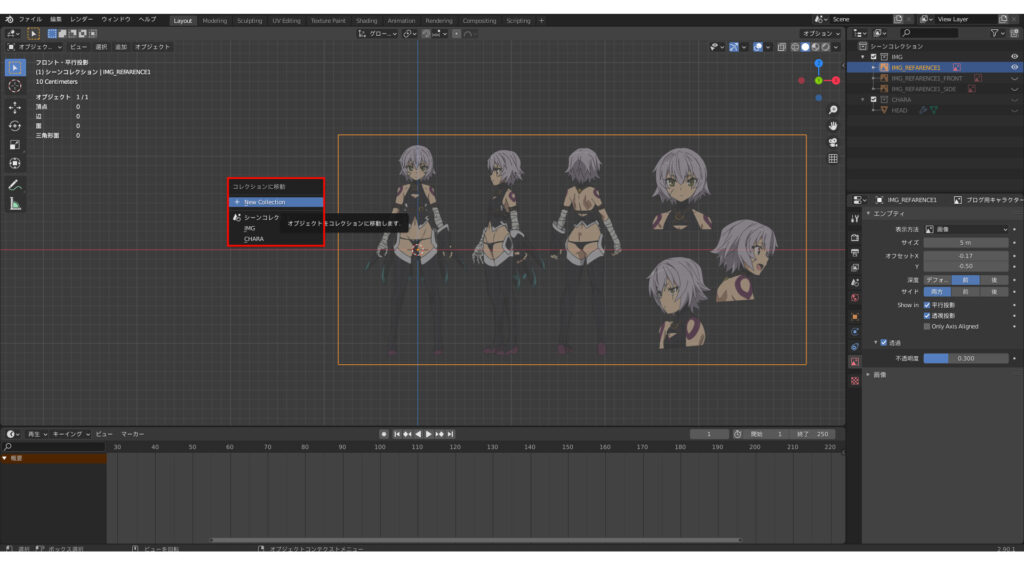
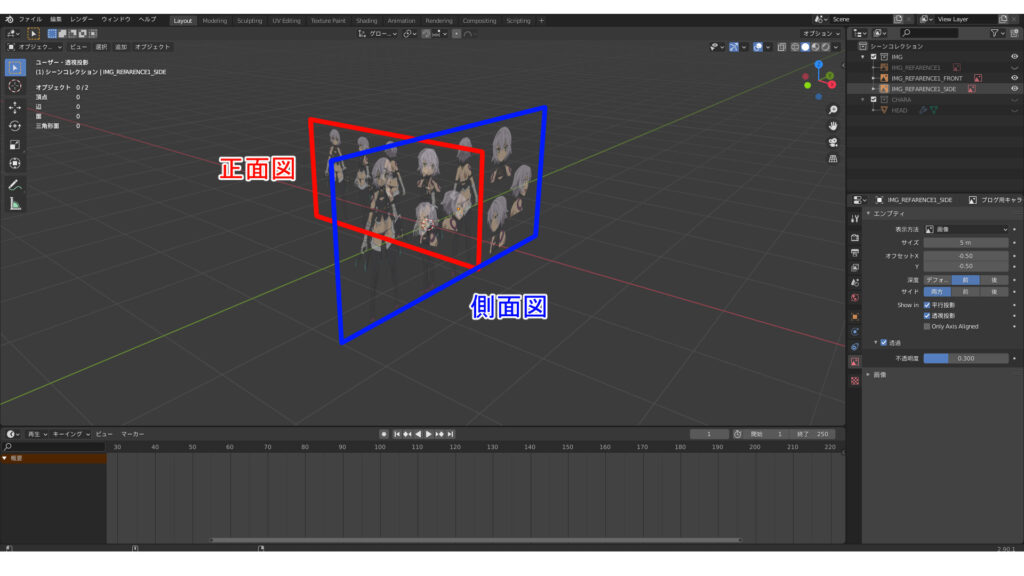
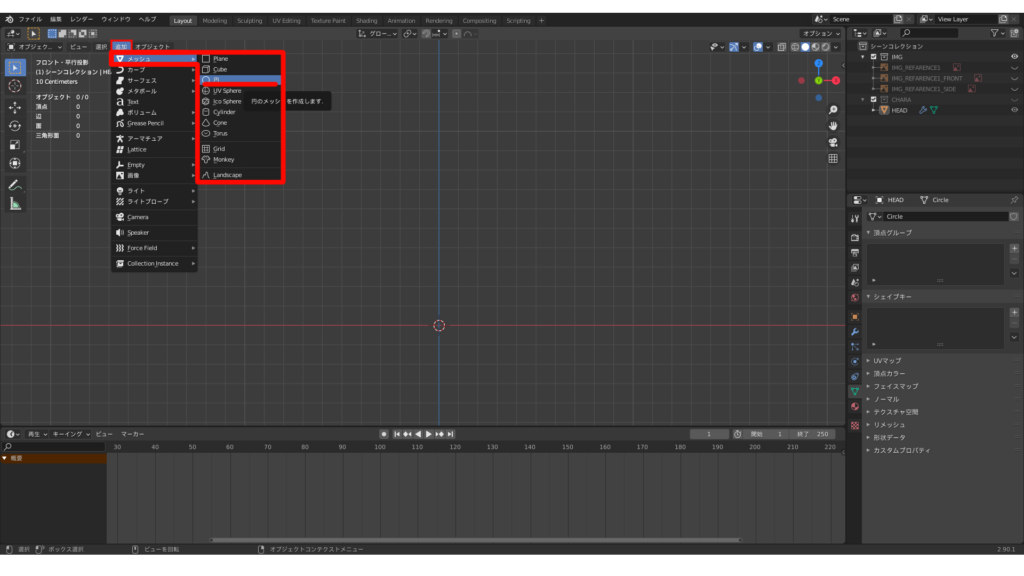
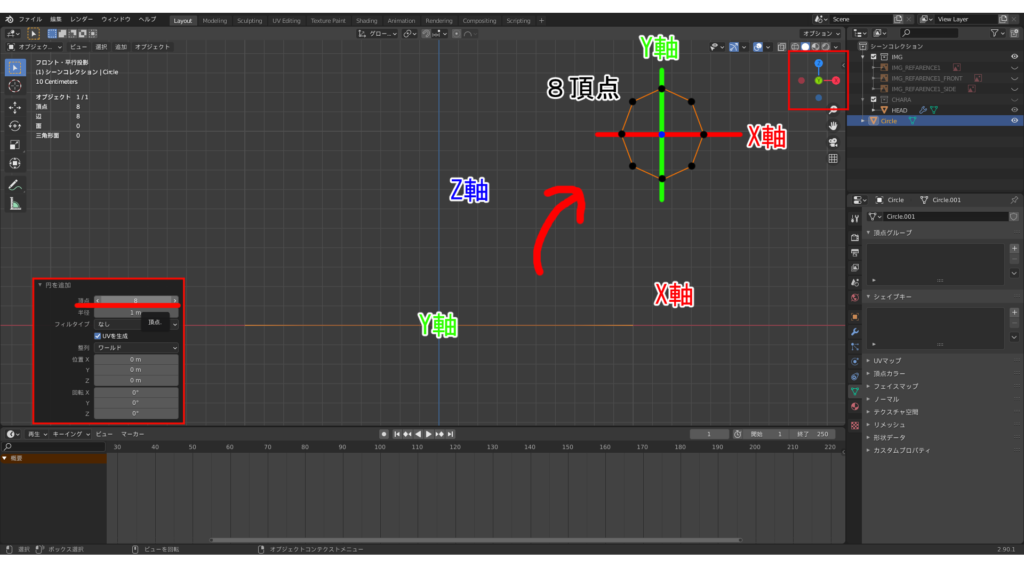
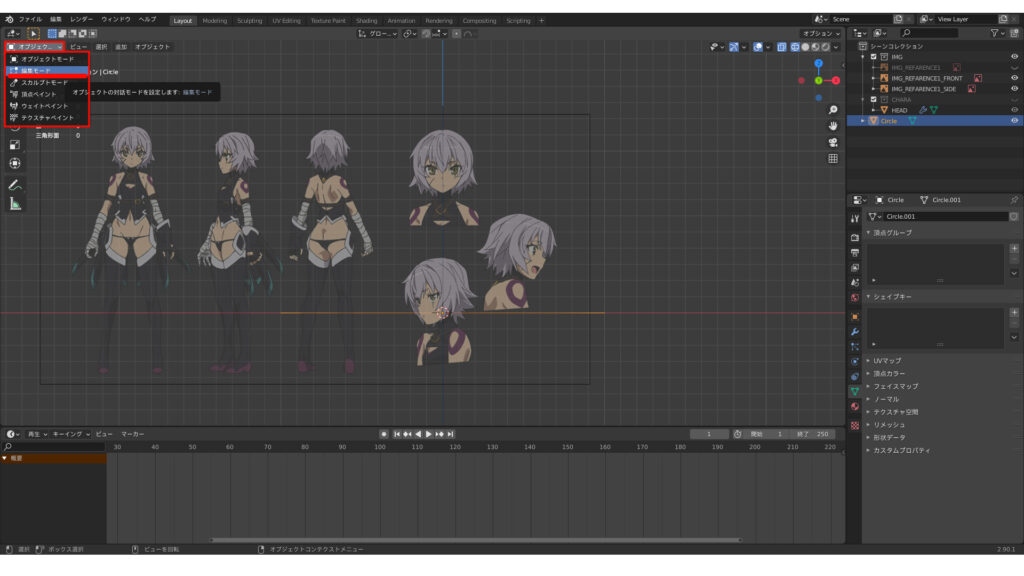
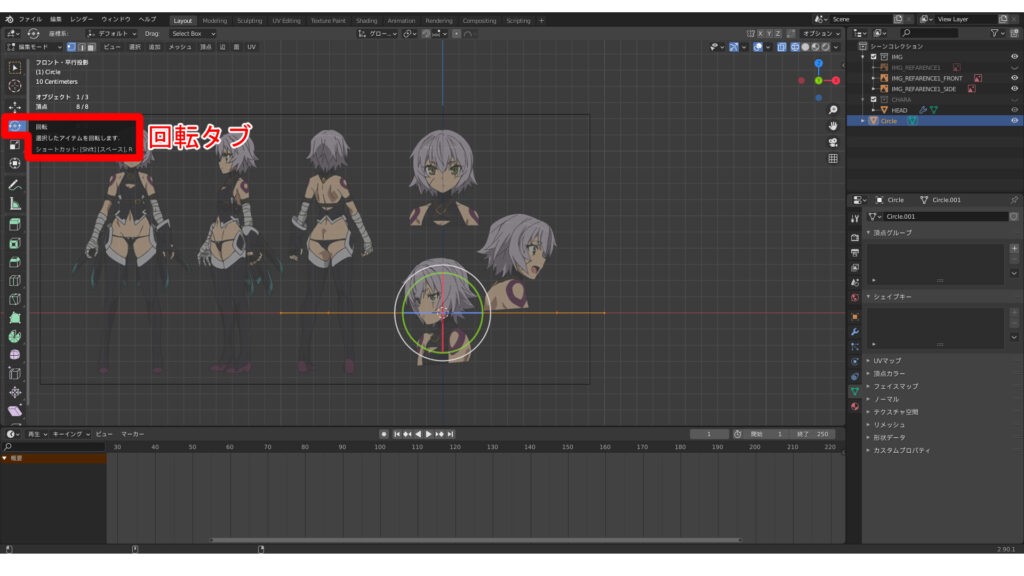
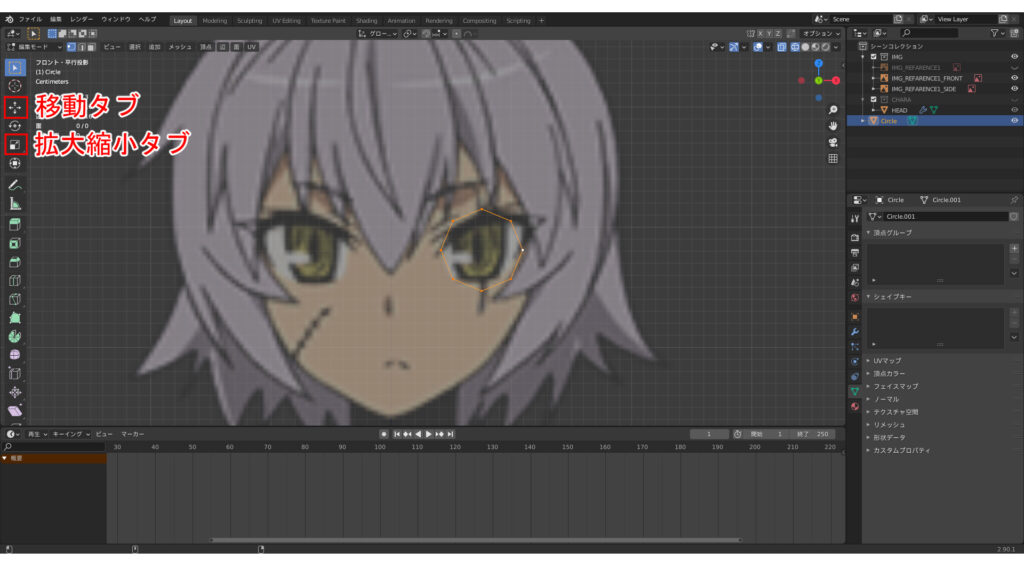
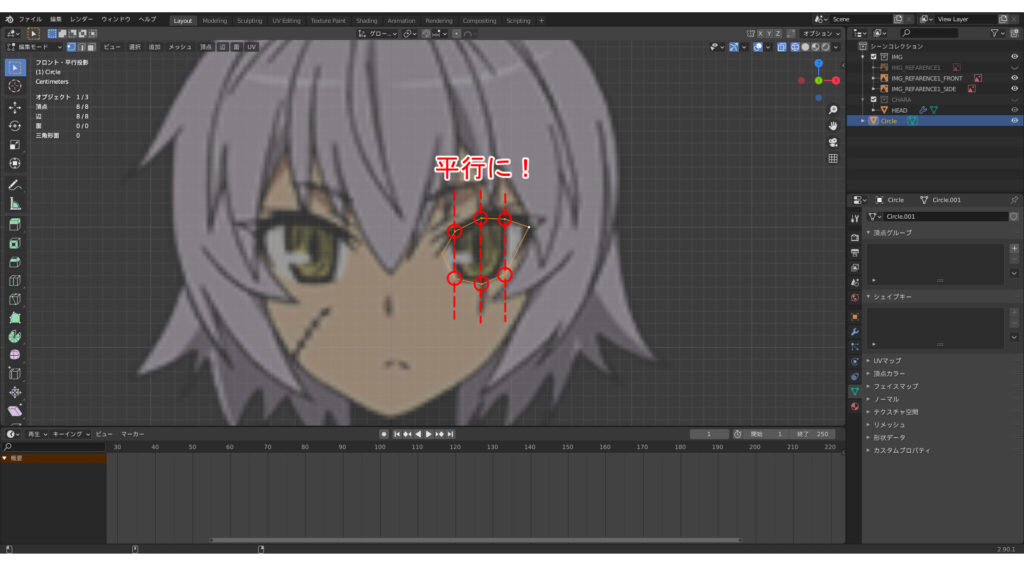
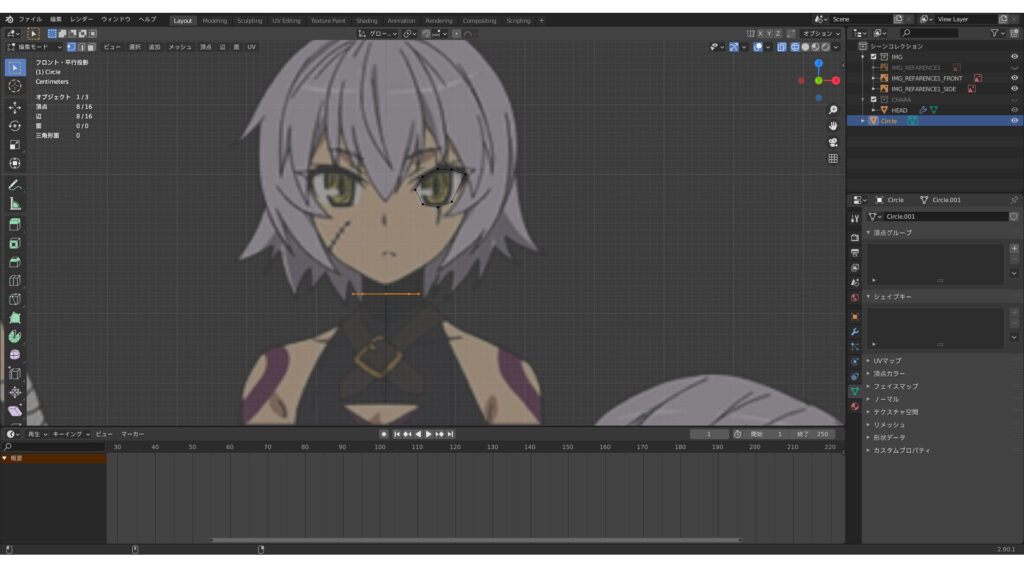
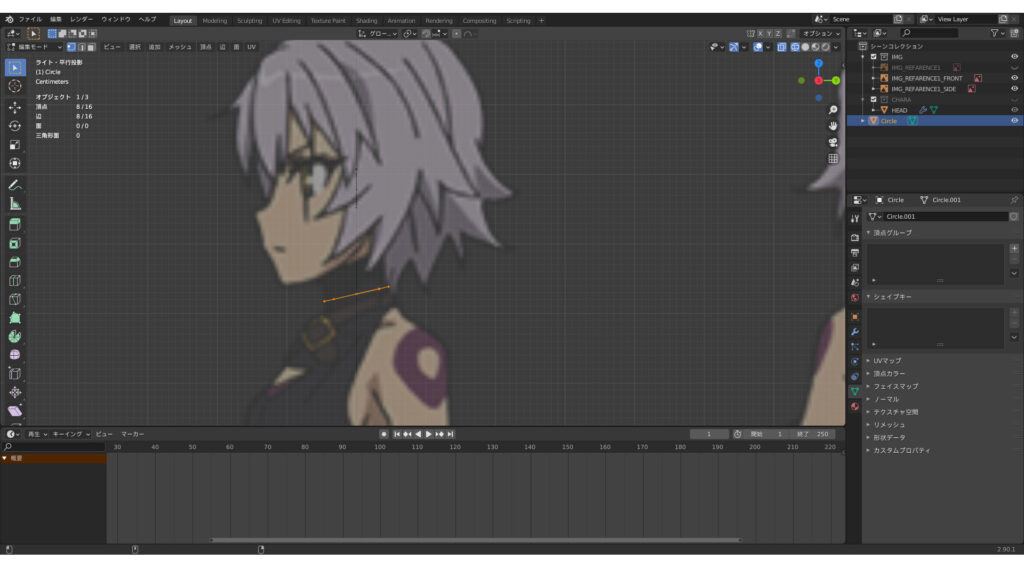
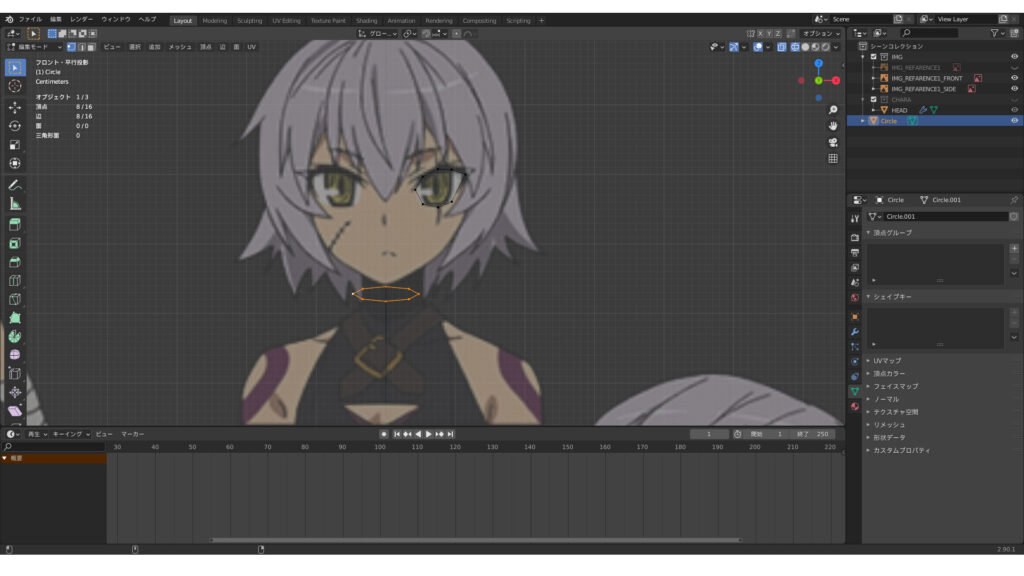
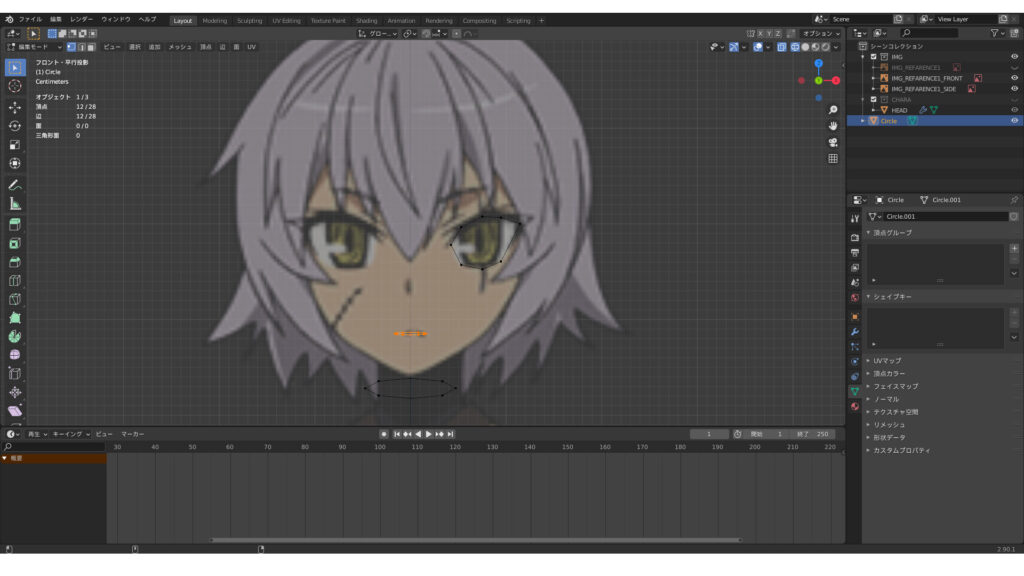
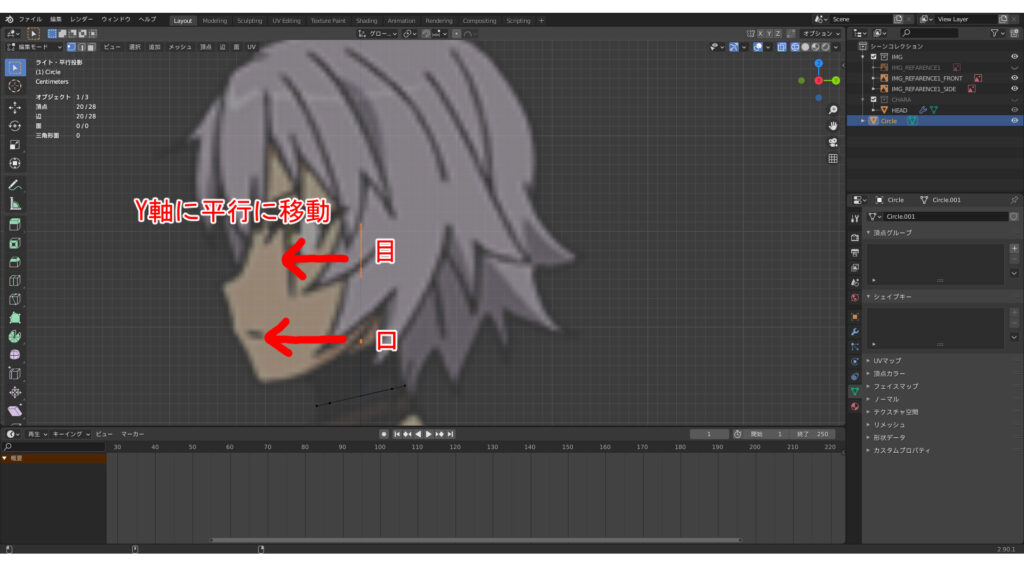
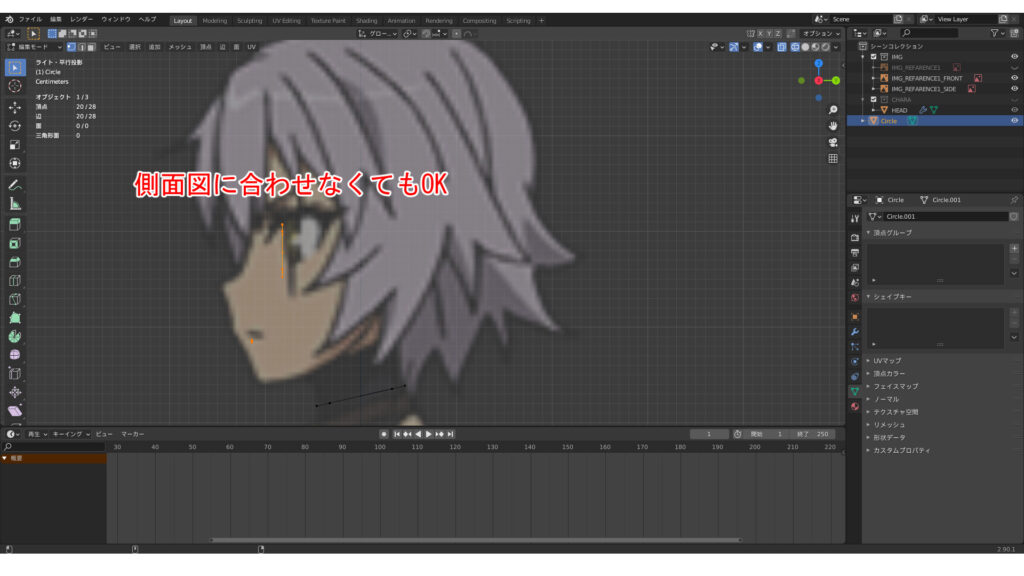
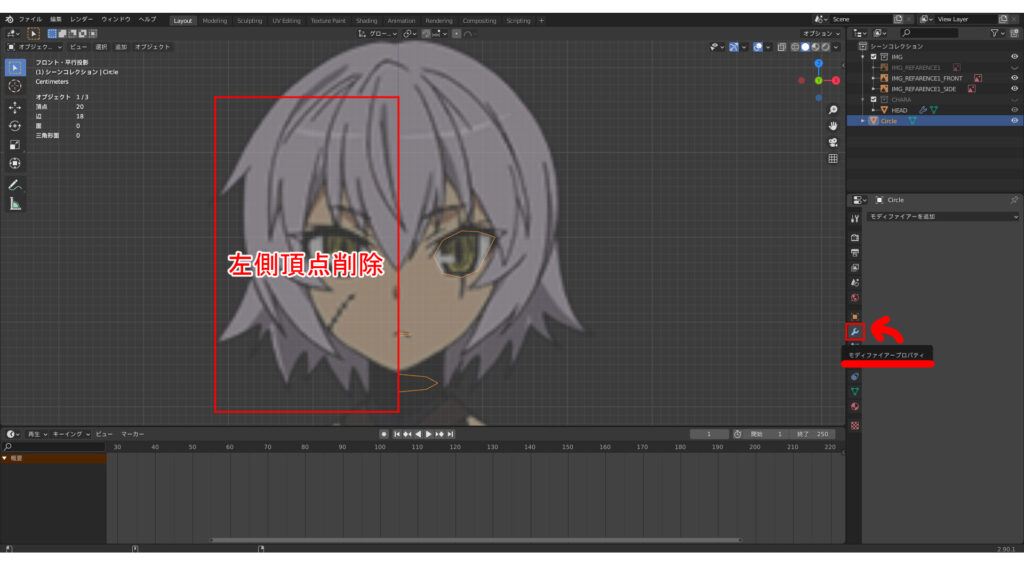
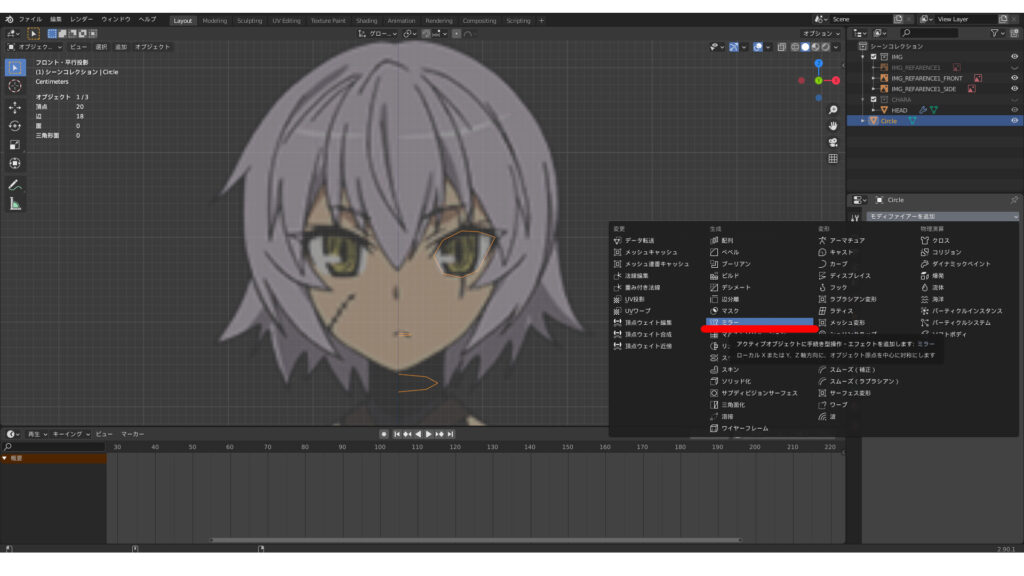
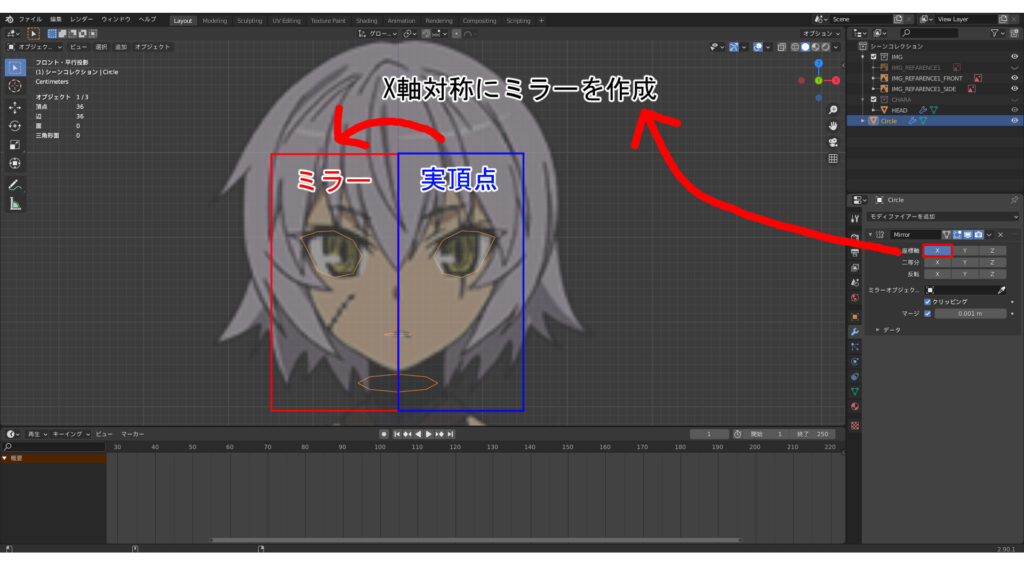


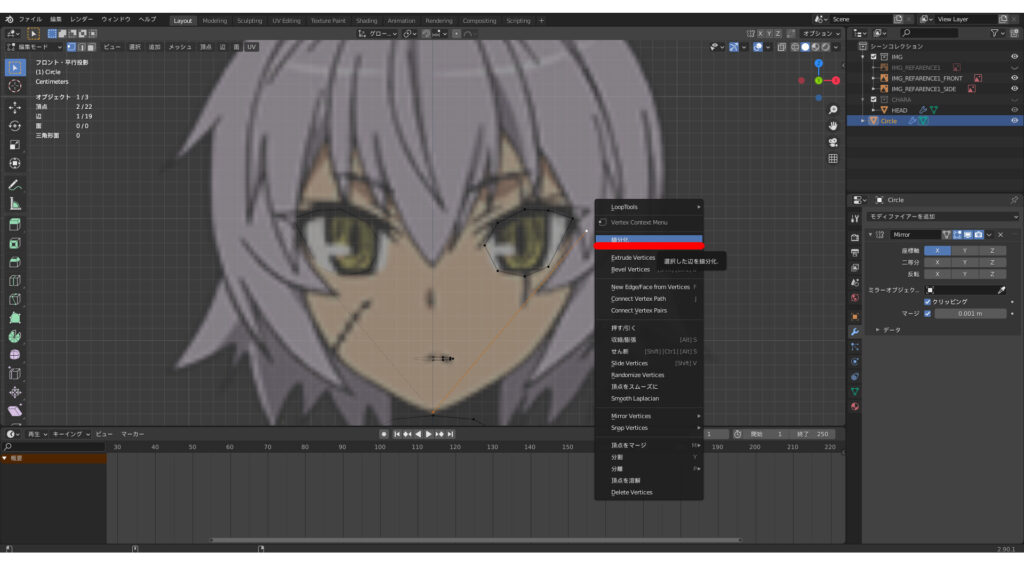
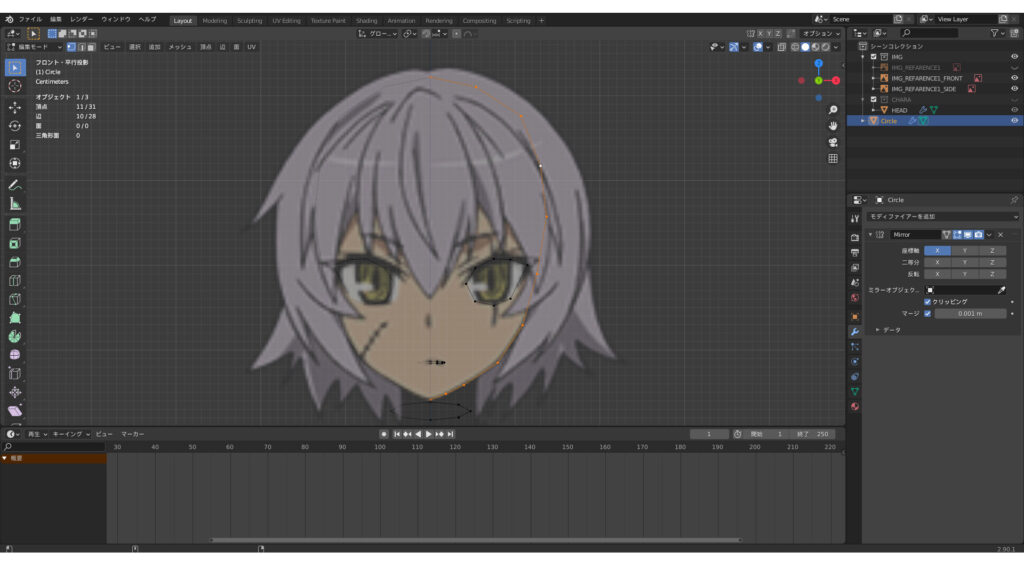
コメント