今回はトゥーンシェーダーを簡単に作る方法を紹介していきたいと思います。他の方はもっと良い方法でやっているかもしれませんが…(笑)
そもそもシェーダーってなんだよ?って感じなんですが、実際私も詳しくは理解していません。シェーダーとはで調べると、シェーディング(陰影処理)を行うコンピュータープログラムのこと!と記載されていますね。なるほど…よくわからん。
まぁとりあえずBlenderを触りましょうか(笑)
トゥーンシェーダーについて
トゥーンシェーダーとはアニメ調(toon)、またはセルルック風の表現を意味します。アニメ調というと日本人にはかなり馴染みがあると思いますが、陰影がはっきりしているどっちかというと非現実的な表現だと思います。
シェーダーの作成
次にシェーダーを知るためにも、実際にBlenderでシェーダーを作成してみましょう。まずは、Sphia(球)を生成しましょう。次に【左図】“右クリック”➡“スムーズシェード”をクリックし、オブジェクトを滑らかにしましょう。
ここからシェーディングという言葉がBlenderでも出てきます。【中図】中心の上方の“Shadingタブ”をクリックし、赤矢印に従って、“新規マテリアル”を作成します。マテリアルを作成したら、【右図】ベースカラーをクリックし、肌色に変更しましょう。正直何色でも良いですが、キャラクターメイキングをメインで投稿しているので、肌色にしました。
トゥーンシェーダーの作成
次にトゥーンシェーダーを作っていきます。【左図】“追加”➡“シェーダー”➡“ディフューズBSDF”をクリックします。次に【中図】“追加”➡“コンバーター”➡“シェーダーからRGBへ”をクリックします。最後に【右図】“追加”➡“コンバーター”➡“カラーランプ”をクリックしましょう。これらをすべて一般的にはノードといいます。
【左図】のように各ノードを繋ぎ合わしていきます。”左クリック”でドラック&ドロップで繋ぐことが可能です。ノードを繋ぐと、Sphia(球)が白くなります。ならない場合は、Shift+Ctrlを押しながらプリンシブルBSDFをクリックしてください。次に【中図】赤枠内にある右側のカラーバーをクリックし、先ほどと同じように肌色に変更してください。同じように【右図】左側のカラーバーをクリックし、先ほどより濃いめの色に変更してください。
最終段階です。【左図】のように左右カラーバーを近づけてみてください。Sphia(球)に陰影がはっきりと表れたはずです。カラーバーを適当にいじってみても面白いかもしれませんね。
でっ、これがなんの役に立つのか?
トゥーンシェーダーの役割
3Dキャラクターのマテリアル作成に役に立ちます。私がBlenderを始めて間もないころに作ったオリジナルキャラで説明しますね。(間もないころなので出来に関しては…(汗))
キャラクターの色の付け方は、基本的にテクスチャを作成することから始まります。テクスチャに色の明暗や、質感を与えることで立体感がでます。例をあげると、キャラクターのわきには普通影がありますよね?ですがこのころはテクスチャが分からず、肌色単色をキャラクターに割り当てていたため、影がなく立体感がありません。ここで役に立つのが…
トゥーンシェーダーです。
先ほどのSphia(球)のように設定した結果がこちらになります。
設定前より立体感が出ているのが分かりますよね。こんな感じで陰影がはっきりしていると、出来が少し良く見えると思います。
今回紹介したのは、あくまで超簡単にアニメ調、セルルック調にできるやり方なので、 ノードの組み方によってはもっと出来が良くなると思います。 もっと簡単でよい方法があれば是非教えていただきたいです。私もまだまだ未熟なので(笑)
また、最近では基本的にシェーダーを使わずに、テクスチャに描きこんでいます。Blenderでキャラクターを作り、Unityで動かすみたいなことをする際には、シェーダーが使えないので描きこむ必要があります。機会があればそちらも紹介していきたいと思います。
ではまたっ!!


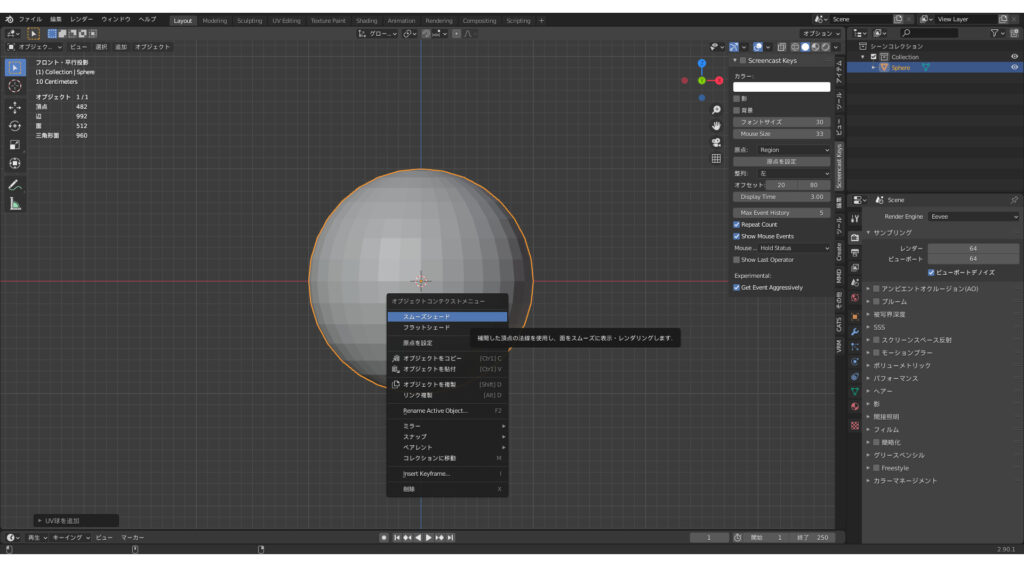
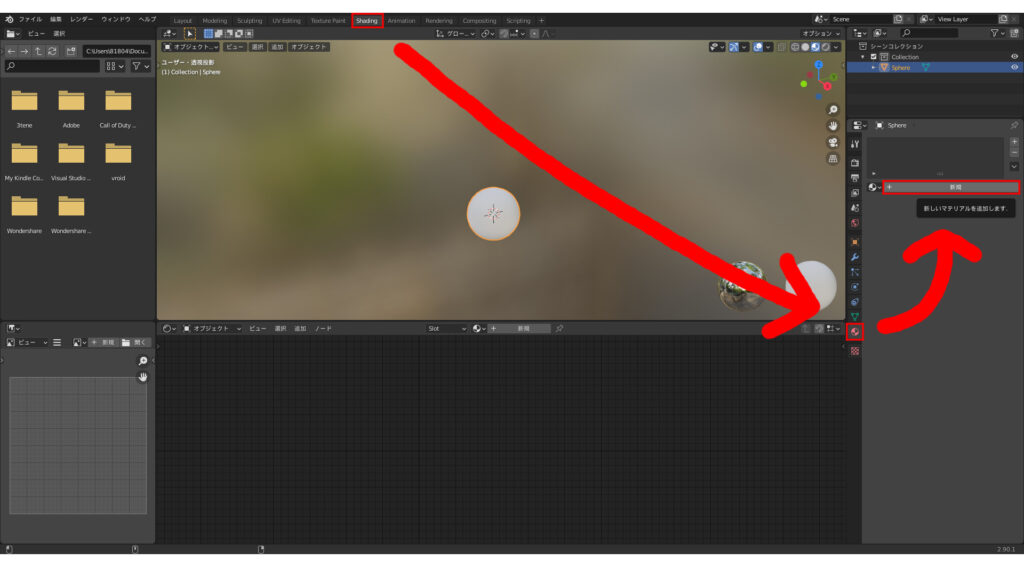
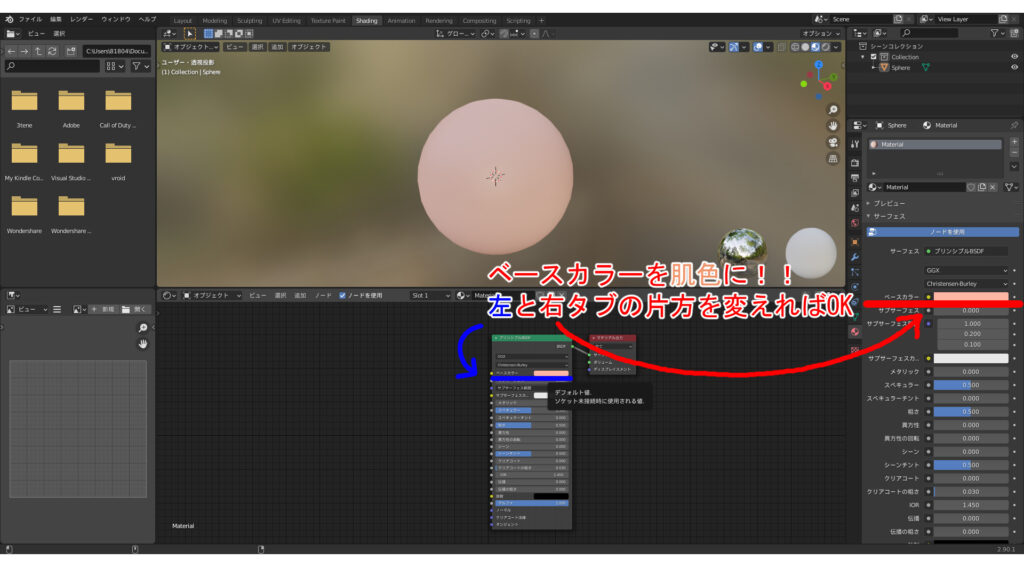
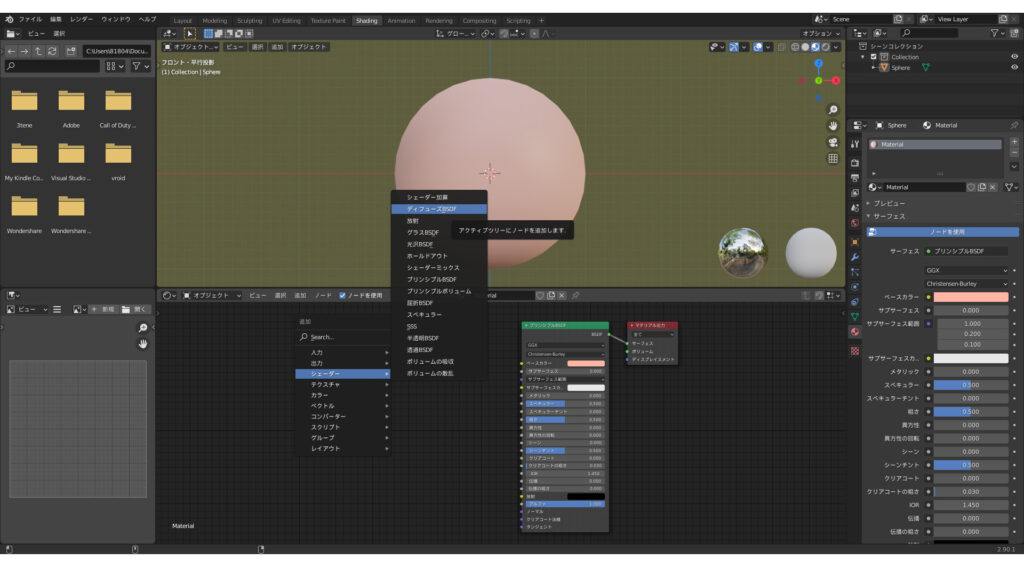
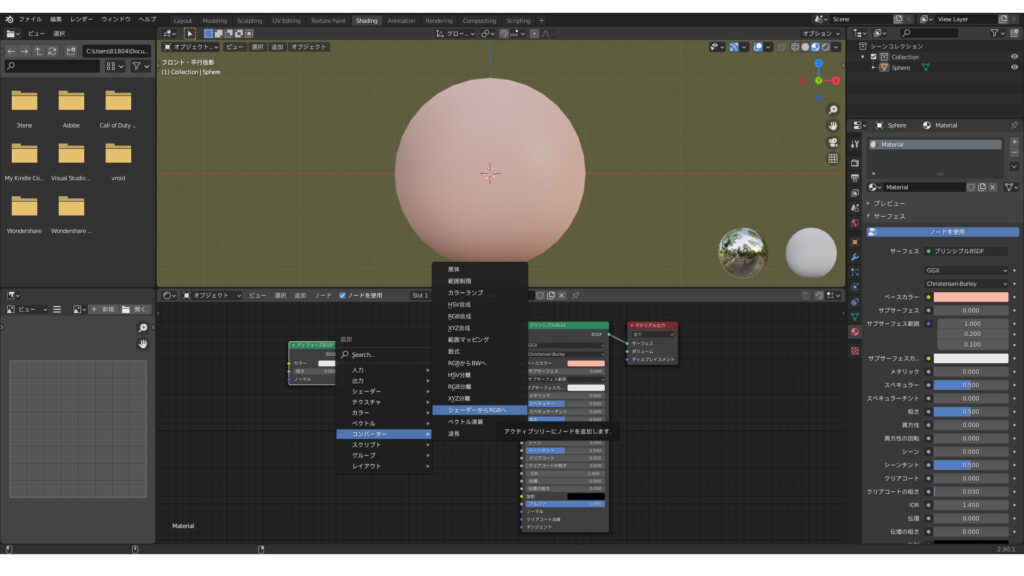
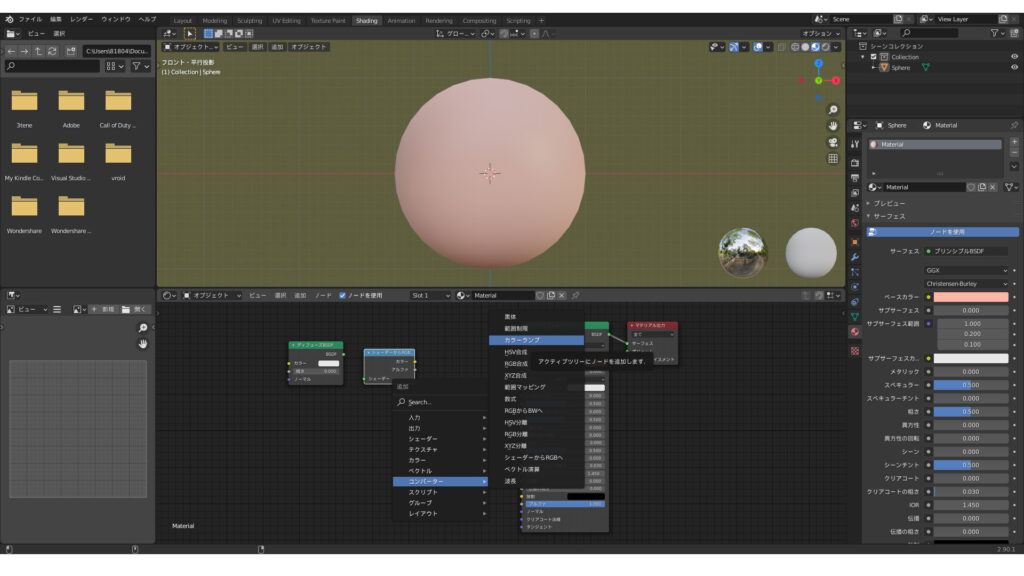
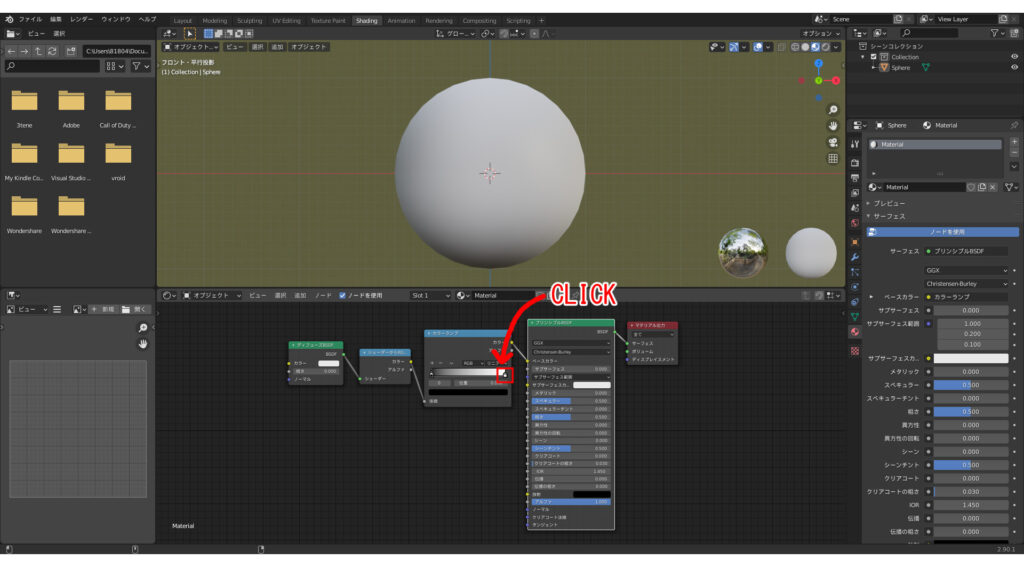
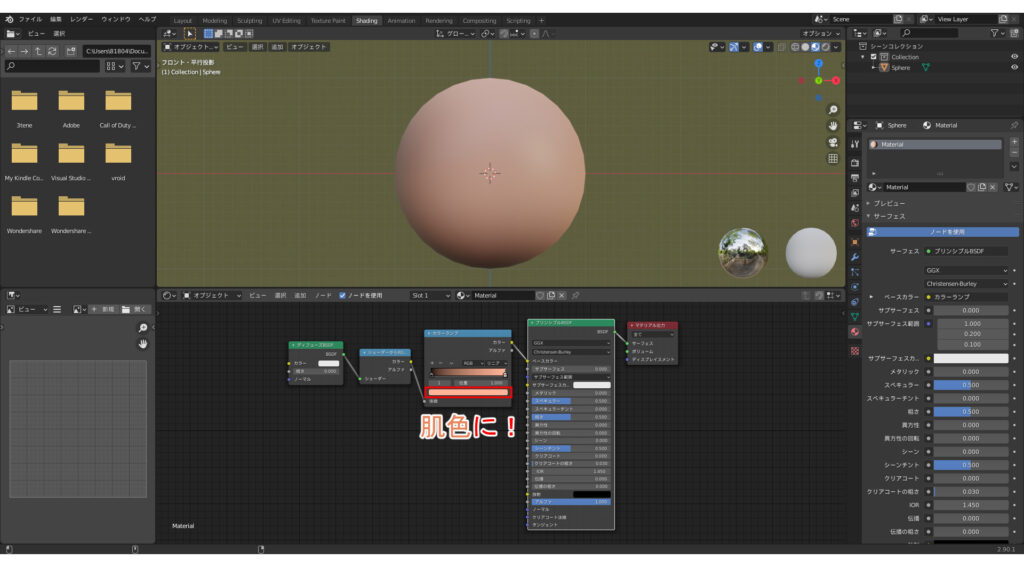
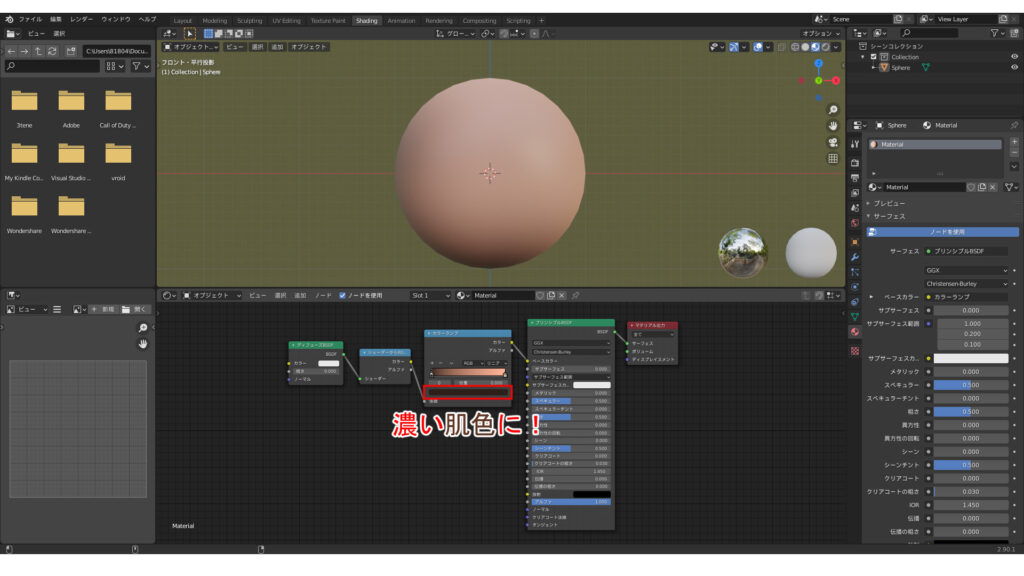
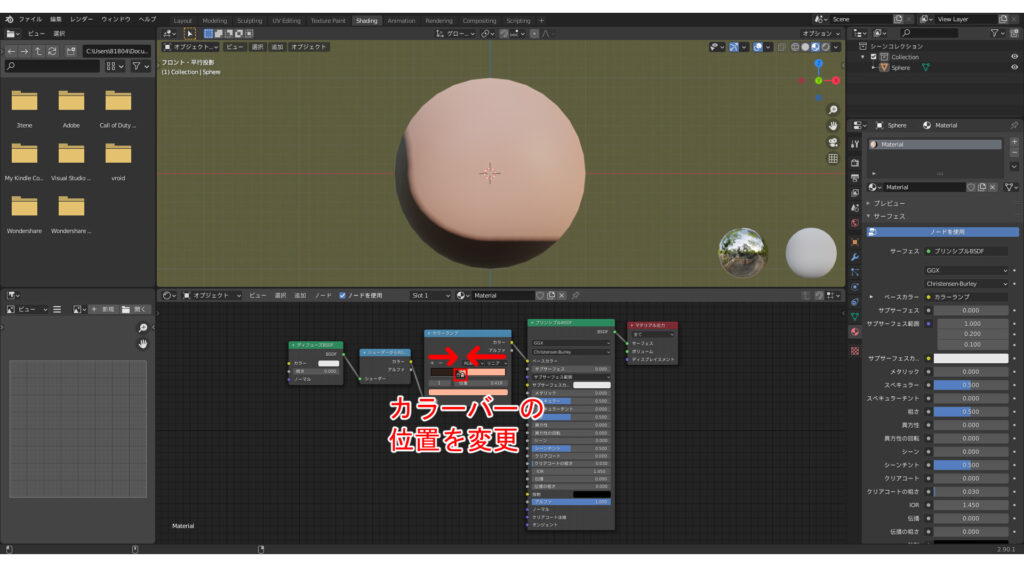
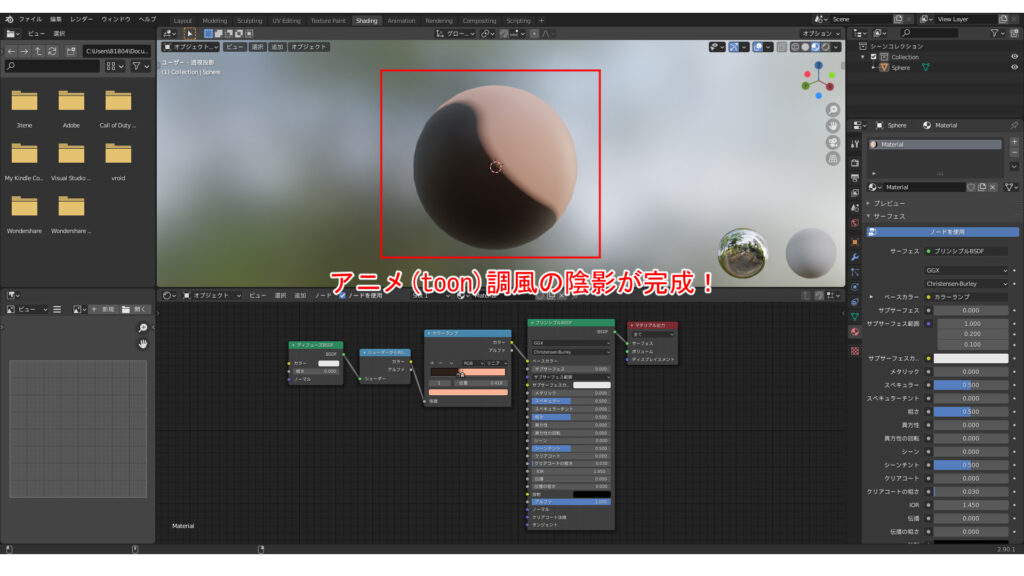

コメント